UPDATE: All Daemen Accounts will now be Licensed. Therefore, you will have access to the features available to Pro accounts.
1) Launch Zoom. Select “Schedule” to bring up the Schedule Meeting window.
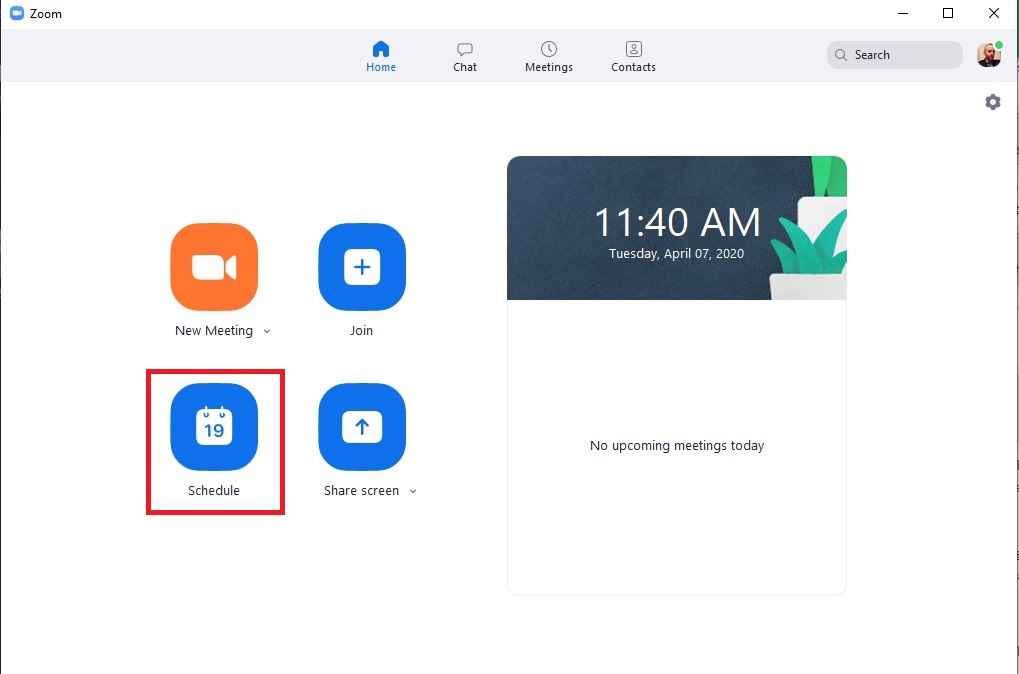
2) These are the recommended settings when scheduling a meeting:
- Update the title of the meeting in the Topic box
- Set Date & Time the meeting will occur
- Let Meeting ID Generate Automatically
- Make sure Require a meeting password is enabled
- Video & Audio settings to your preference
- Calendar is set to Google Calendar
- Advanced Options
- Enable Waiting Room is checked
- Enable join before host is unchecked
- Mute participants on entry is checked
- Only authenticated users can join: Sign in to Zoom is checked
- Automatically record meeting on the local computer is unchecked
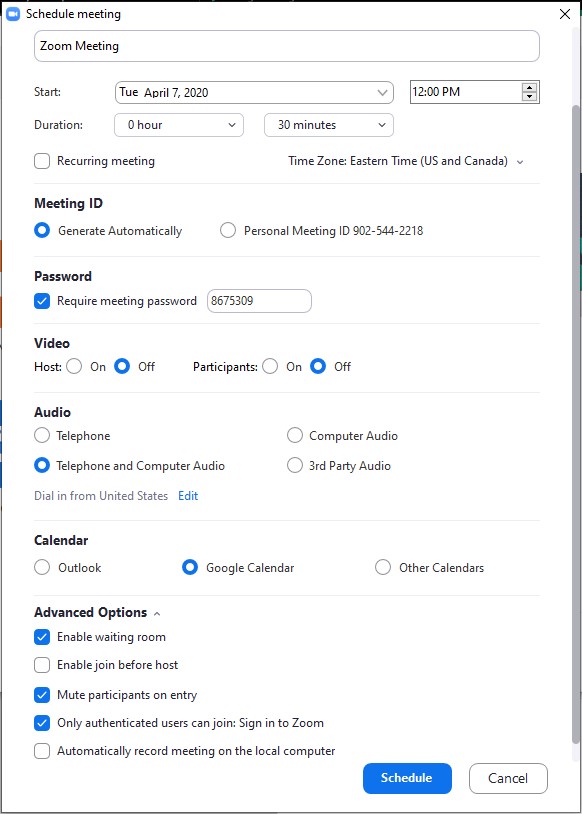
3) Zoom will ask your permission to use your Google account. Select your @daemen.edu account and press the Allow button on any prompts that appear.
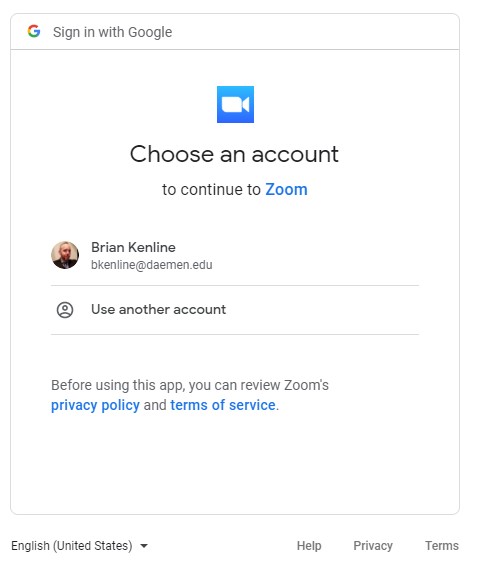
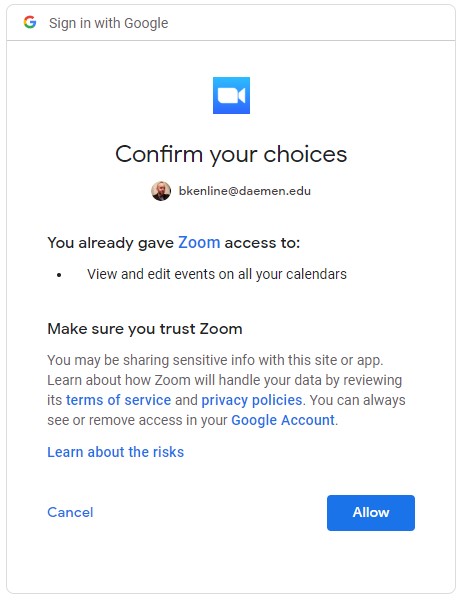
4) Google Calendar will then open. From here, choose which guests to invite, then click Save. You will be prompted to send the invitation emails to the guests chosen.
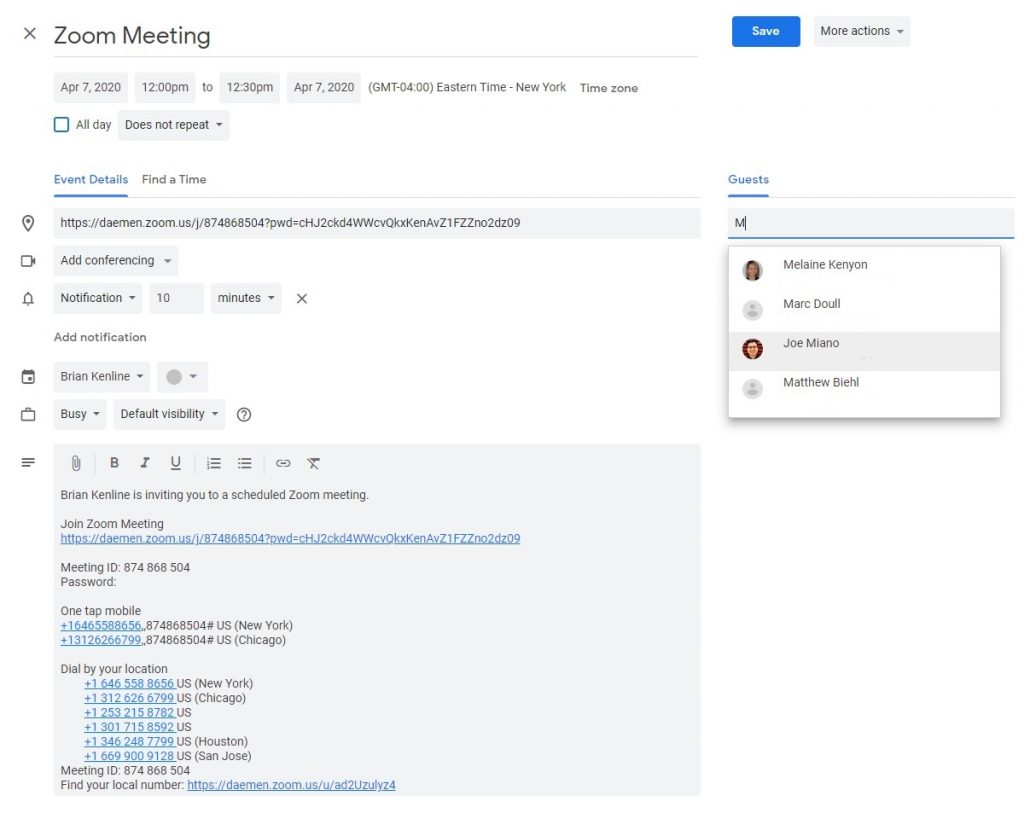
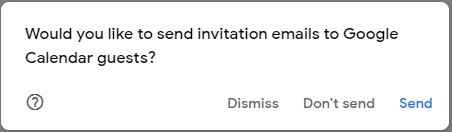
NOTE: If you need to find a time where everyone is available, select the “Find a Time” option on Google Calendar. This will change the screen to show you times when your Guests are Busy or Available.
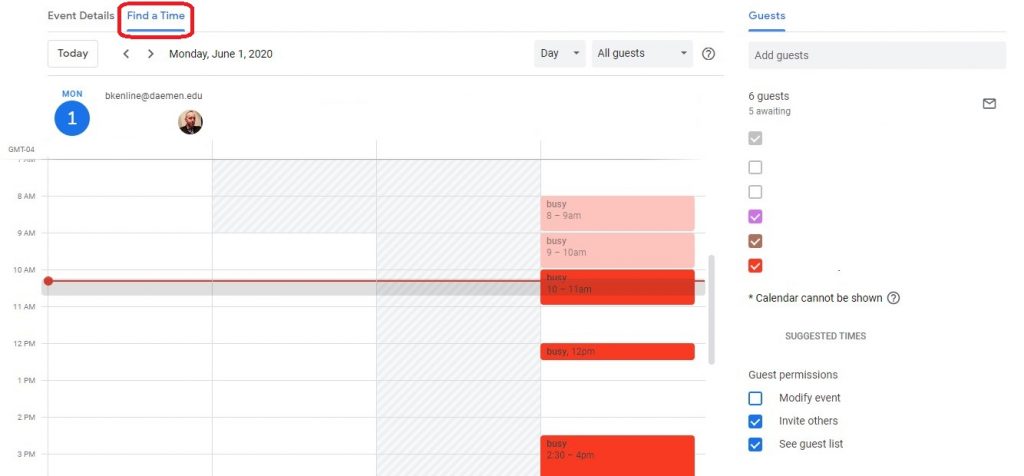
5) Your meeting will now appear in your Google Calendar and in the Zoom app under the meetings tab.
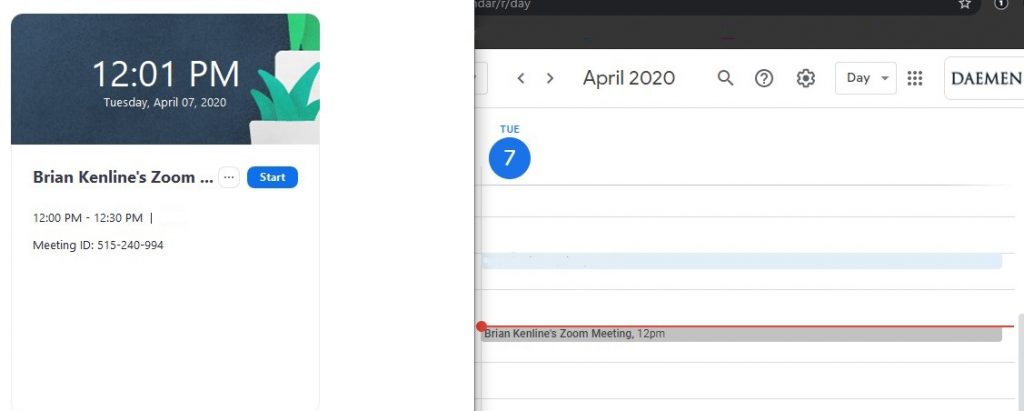
9) In the Zoom app, under the meetings tab, when you are ready to start your meeting select start and other participants will be able to join the meeting!
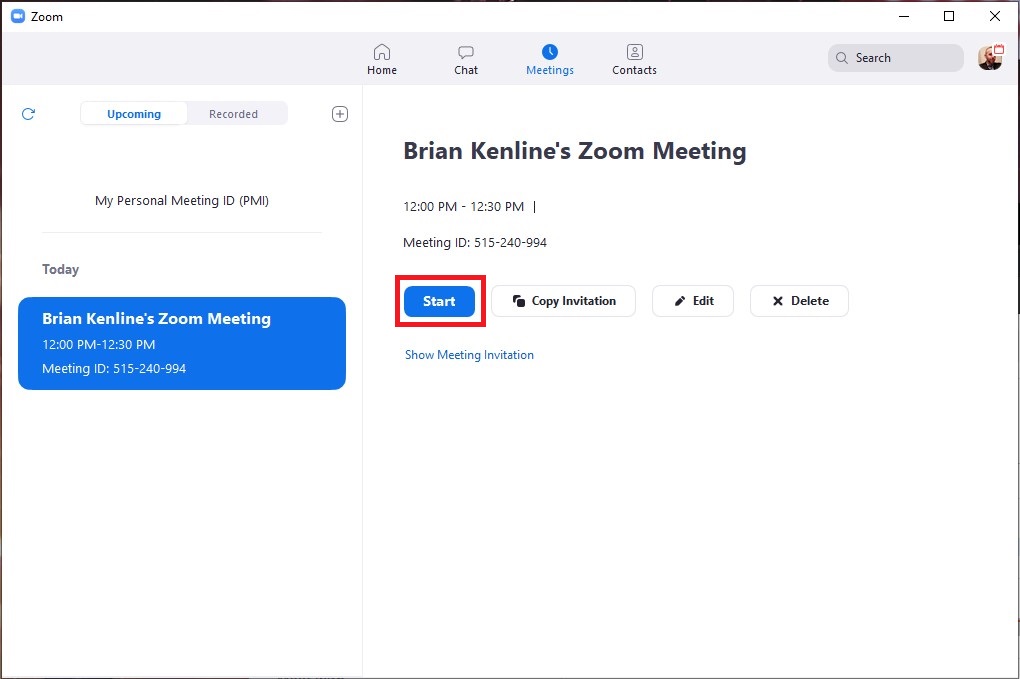
Some things to note about Zoom:
- Meetings on Basic Accounts are limited to a 40 minute time limit
- You can invite up to 100 people per meeting
- To remove the cap on the time limit of meetings, you will need a paid subscription. Make requests through your department chair.
