UPDATE: All Daemen Accounts will now be Licensed. Therefore, you will have access to the features available to Pro accounts.
*Once the meeting is established, have the user click “Share” in the bottom of their Zoom window, select their desktop, and then “Share” (refer to the “How to Share Your Screen in Zoom” guide)
- At the top of your screen select the “View Options” dropdown and click “Request Remote Control” and then “Request” to the window prompt
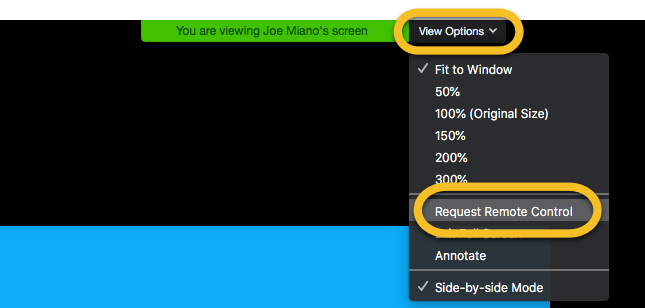
- Instruct the remote user to click “Approve” to the request (Step 2 in the Zoom Screen Share Guide)
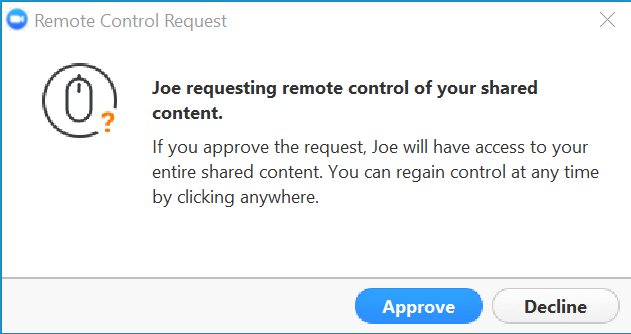
- Click the user’s desktop screen to begin controlling the remote computer
- To stop screen control, click the “View Options” dropdown and select “Give Up Control”
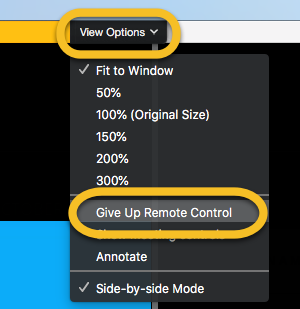
- To stop the screen share, the remote user has to select “Stop Share” on the top of the Zoom window

- Click “End Meeting” or close out of Zoom when finished
