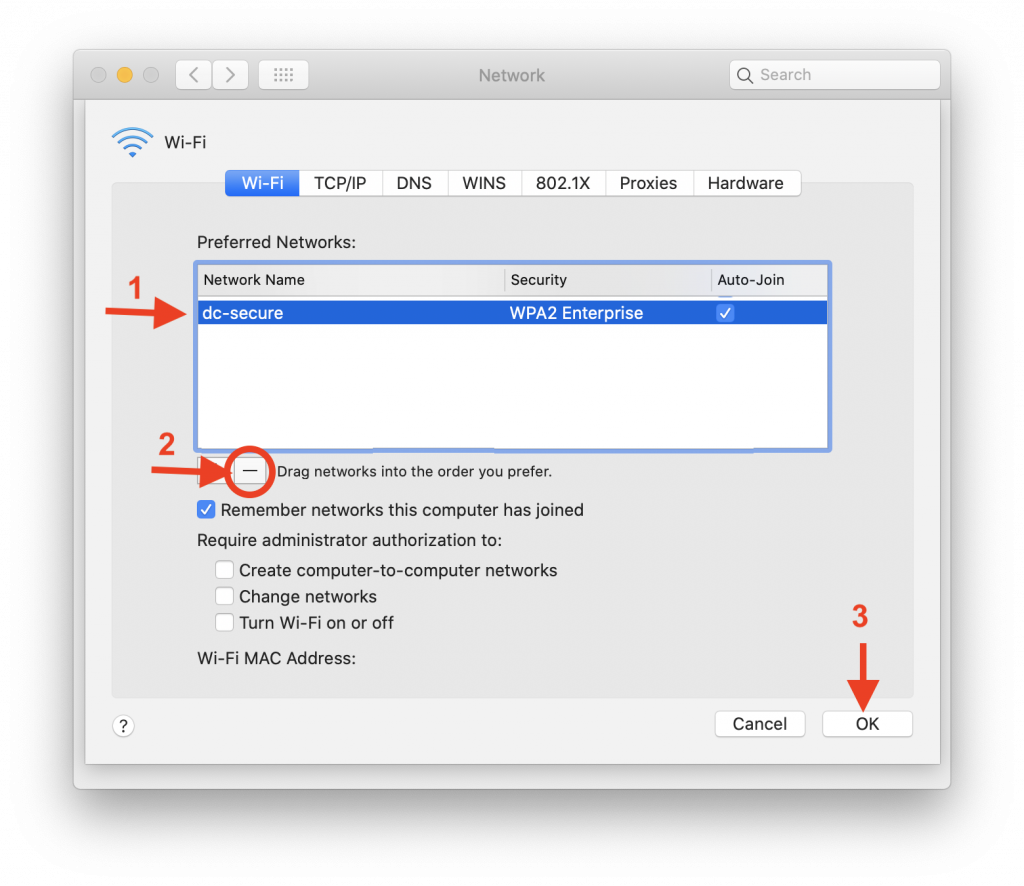Connecting your Mac device to DC-Secure
Please note: this tutorial is shown on a Macbook Air running macOS 10.13.6. Other Mac devices and software versions may differ. Please contact the SMART Squad at (716) 566-7865 if you run into any issues while connecting your device to dc-secure.
Step 1: Click on the network icon in the top right of your screen. Verify Wi-Fi is on (if not, please click on ‘Turn on Wi-Fi’) and click on the dc-secure wireless network.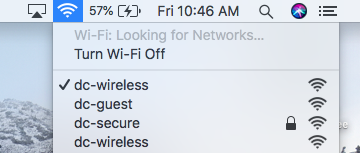
Step 2: Enter your Daemen username (without ‘@daemen.edu’) and password in the popup window. It is recommended that you click the box for ‘Remember this Network’.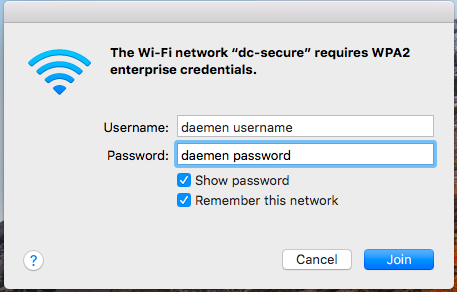
Step 3: Click on the ‘Show Certificate’ button on the popup that appears.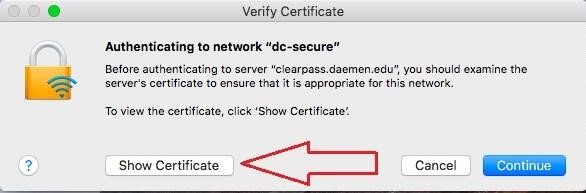
Step 4: Verify ‘Always trust clearpass.daemen.edu’ is checked. Click Continue in the bottom right of the window.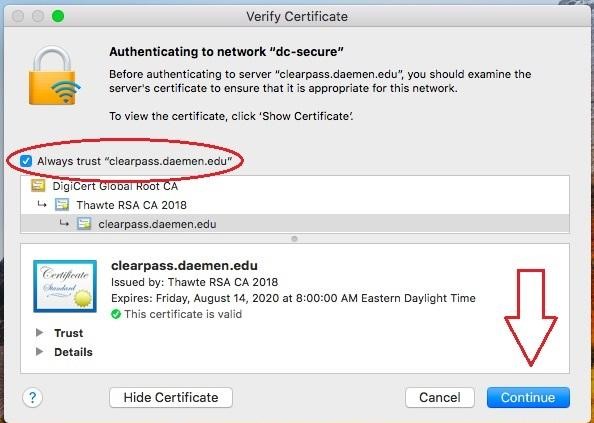
Step 5: You may need to enter your credentials to permit the system to make changes depending on the configuration of your system. Enter your Daemen credentials here.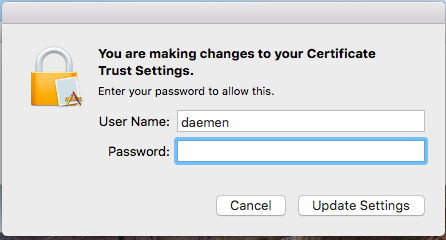
Step 6: Please wait while your device connects to the dc-secure network. This process can take up to 30 seconds. Once you have successfully connected, you can verify by clicking on the network icon in the top right of the screen. If you see a check next to dc-secure, you are now connected.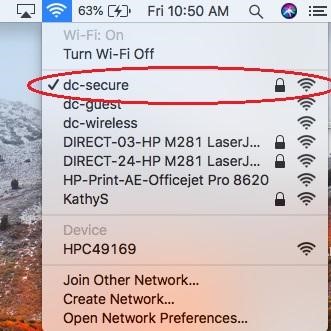
Optional: If you would like to have your Mac connect only to dc-secure and not to dc-wireless, click on the network icon in the top right and click on ‘Open Network Preferences’ at the bottom of the menu.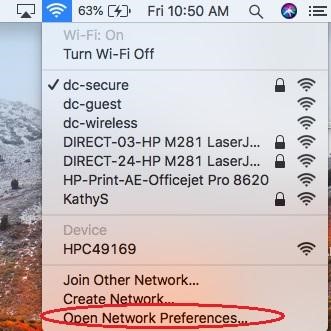
Next, click on the ‘Advanced’ button in the lower right of the screen that pops up.
First, click on the ‘dc-wireless’ network, then click the minus button, and finally click OK.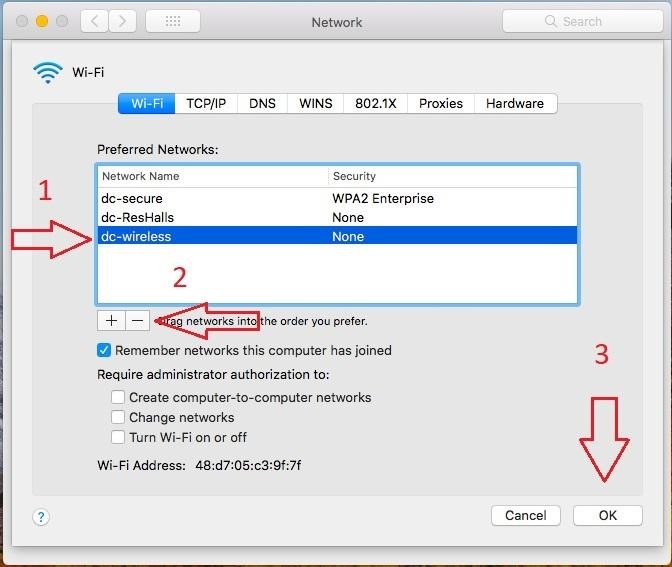
Apply the change and close the window.
Troubleshooting: if you incorrectly enter your username or password, you will be prompted for it again after accepting the certificate. Enter only your username without the ‘@daemen.edu’. Mac devices will fail joining dc-secure if you take longer than approximately 30 seconds between steps. If you see a pop-up stating ‘dc-secure could not be joined’, press cancel and start the process again. If you have any other issues while attempting to connect to dc-secure, please contact the SMART Squad at (716) 566-7865.
Password Change: If you were already using the DC-Secure network and just changed your Daemen password, you will need to remove this. Then, repeating the steps above, enter your username and updated password. Your device will reconnect to DC-Secure after this.