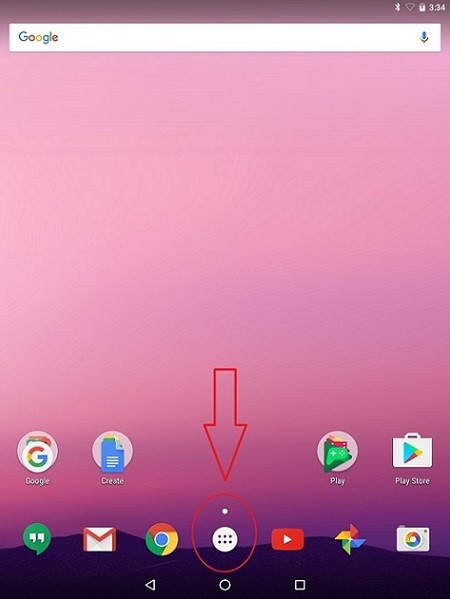Connecting your Android Device to DC-Secure
Please note: there are many different varieties of Android devices in use, along with varying software versions. What appears on the screen of your device may not exactly match what you see in this guide. In addition, connection instructions can vary from software versions. If you are unable to connect, or have any problems, please contact the SMART Squad at (716) 566-7865.
Step 2: Select the ‘Settings’ app. If this does not display immediately, try searching your apps for it.
Step 3: Scroll down to the ‘About’ section, and make a note of the software version.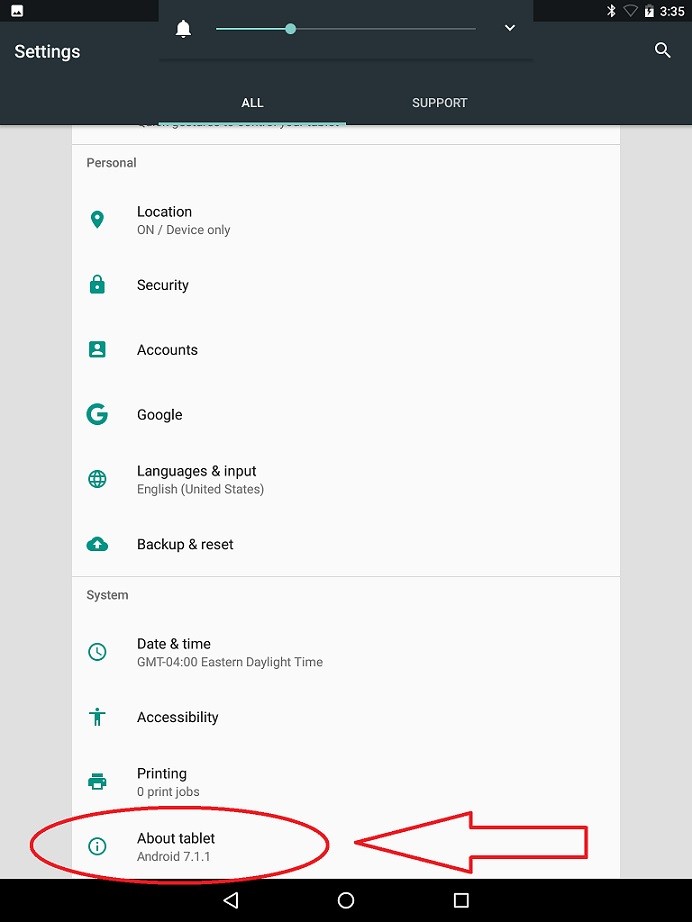
Step 4: Scroll back up to the section ‘Wi-Fi’ and open it.
Step 5: Select the dc-secure network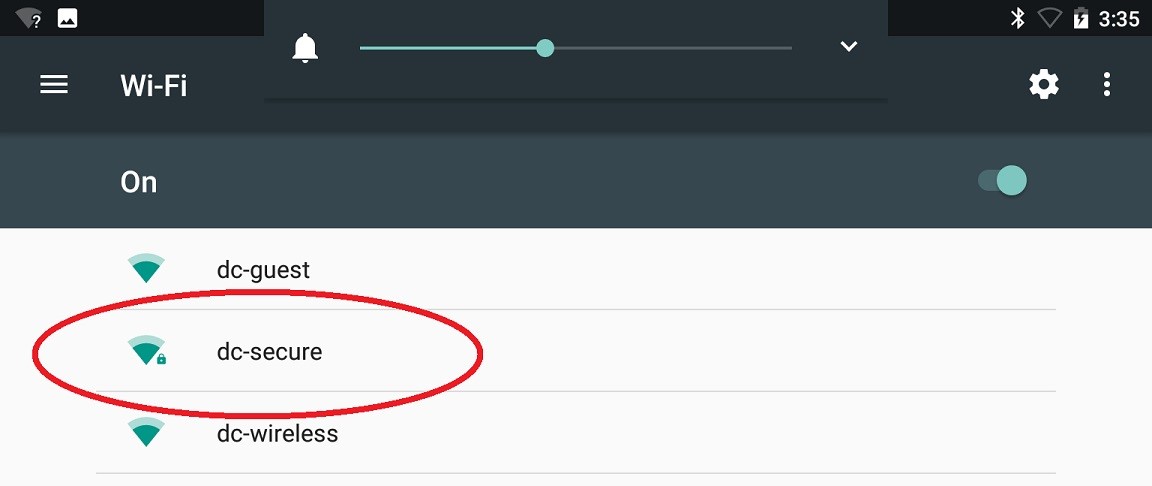
Step 6: A popup will display for your credentials. Please note that the steps to take here can differ between versions and types of device.
- EAP Method – Always leave this as ‘PEAP’
- Phase 2 Authentication – Always leave this as ‘None’
- CA certificate
- Users running Android 7.X – please leave this as ‘Please Select’
- Users running Android 6.X or 8.X – change this to ‘Use System Certificates’
- Users running Android 6.X – leave the domain field blank
- Users running Android 8.X – enter daemen.edu in this field
- Identity – enter your Daemen username (without ‘@daemen.edu’)
- Anonymous Identity – leave blank
- Password – enter your Daemen password
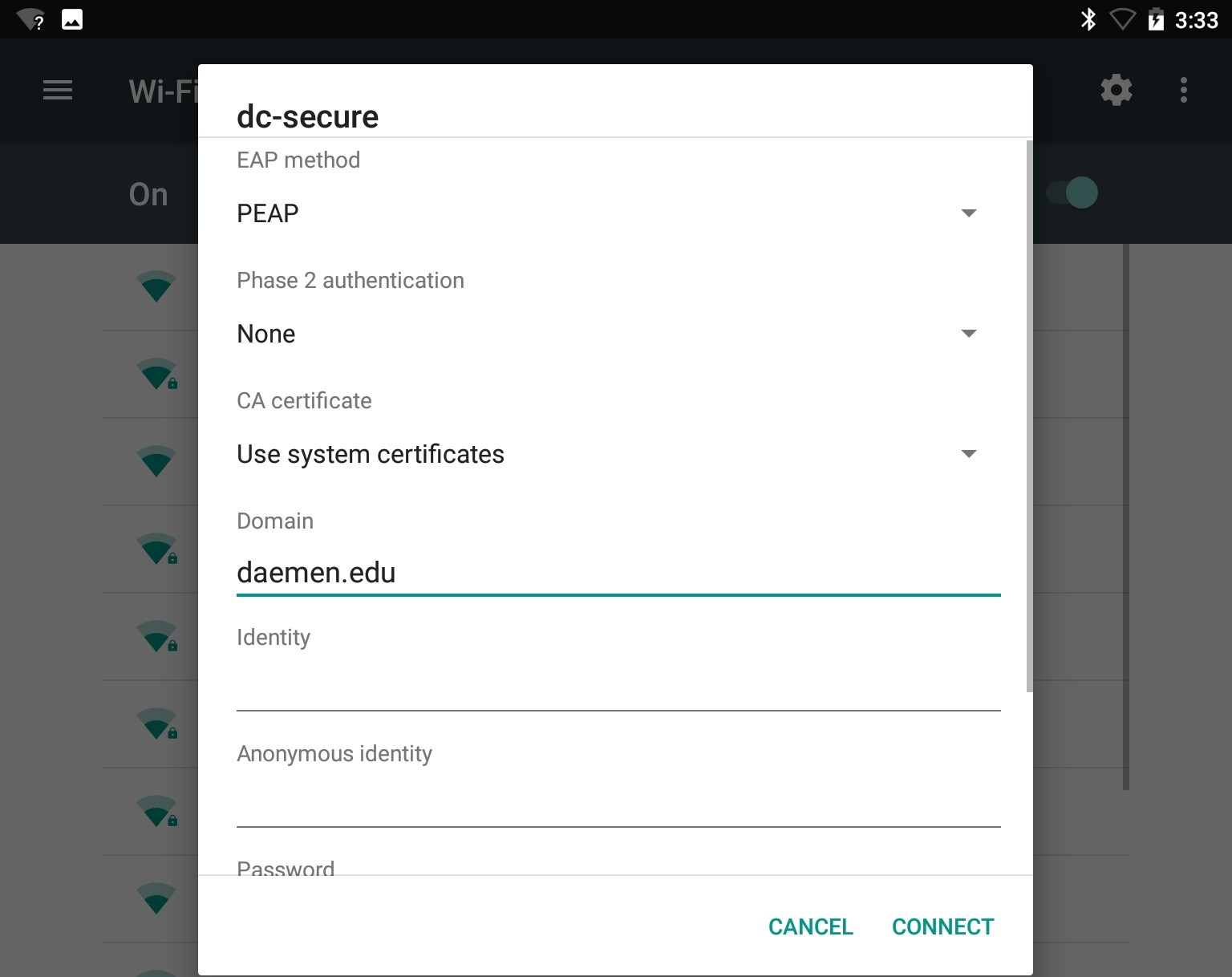
Note: these steps have been known to differ between devices and software versions. What may work on one Android device may not work on another. If you run into issues, try steps for a different software version, or contact the SMART Squad at (716) 566-7865.
Step 7: Press the ‘connect’ button in the lower right. Please wait while your device connects to the dc-secure network. This process can take up to 30 seconds. Once complete, you will see the status of ‘Connected’ underneath the network.
Optional: If you were already using the dc-wireless network and would like to force your device to only use the dc-secure network, select dc-wireless and then select ‘Forget’. Your device will automatically reconnect to dc-secure after this.
Troubleshooting: if the status message under the dc-secure network says ‘saved’, or continually attempts to connect, you may have entered your username or password incorrectly. Enter only your username without the ‘@daemen.edu’. In addition, different devices and software versions may require the CA certificate field to have different settings. While we make every attempt to troubleshoot across different devices and software versions, our research is by no means exhaustive. If you do experience any issues, please contact the SMART Squad at (716) 566-7865.
Password Change: If you were already using DC-Secure and just changed your Daemen password, you will need to ‘Forget’ it and reconnect. Go to your wireless network list, select DC-Secure and choose “Forget”.
Then re-select DC-Secure and enter your username and updated password. Your device will reconnect.