Connecting a Windows 10 device to DC-Secure
Step 1: From your desktop, left click on the windows icon in the lower left side of your screen, and type ‘Change wi-fi’. This should be the first option that appears. Left click on it.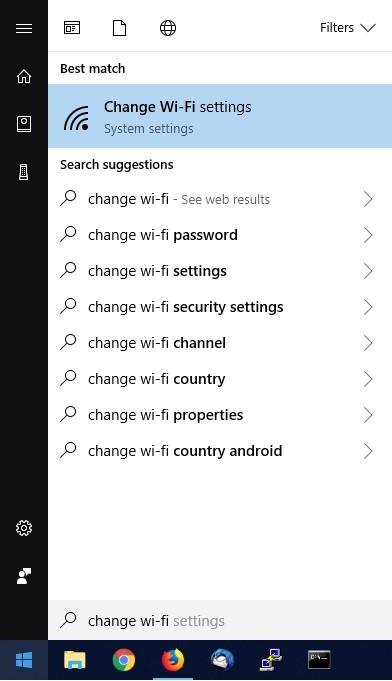
Step 2: Left click on ‘show available networks’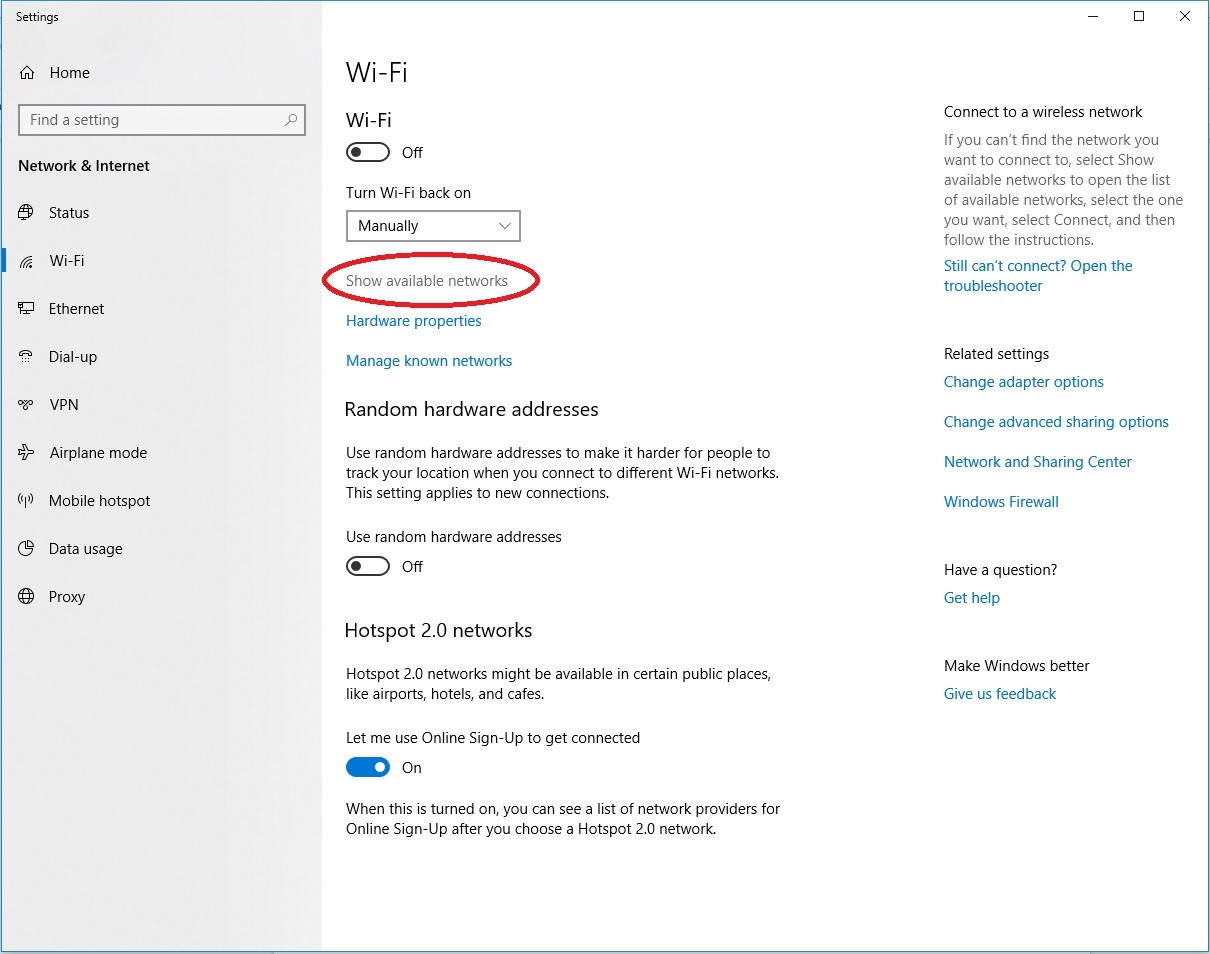
Note: if your wi-fi adapter is disabled, you may need to re-enable it via a slider on your laptop, or in the software by left clicking on the wi-fi icon that will pop up in the lower right as seen here:
Step 3: Left click the dc-secure SSID from the window in the lower right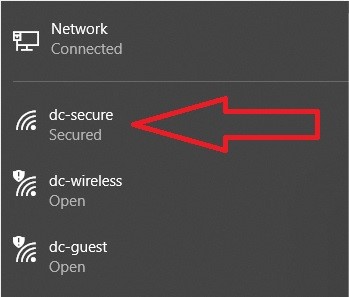
Step 4: Left click on ‘Connect’ when the dc-secure wireless network is highlighted. Optional: left click the checkbox for ‘connect automatically if you always want to connect to dc-secure (recommended).
Step 5: Enter your Daemen username (without ‘@daemen.edu’) and password in the fields. Do NOT click the checkbox for ‘Use my Windows User Account’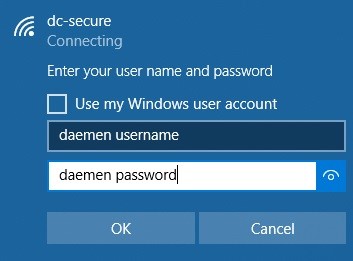
Step 6: Left click connect to accept the security certificate and continue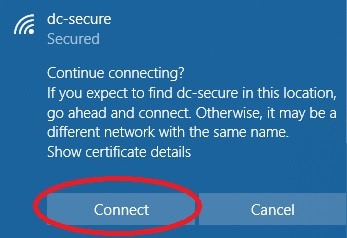
Step 7: You should now be connected to dc-secure if you see the words ‘connected’ and ‘secure’ beneath the network.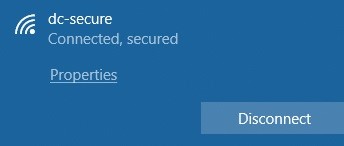
Troubleshooting: If you input an incorrect username or password, you will be prompted to re-enter your authentication credentials. Enter only your username without the ‘@daemen.edu’. If you cannot connect to the dc-secure network, please contact the SMART Squad at (716) 566-7865.
Password Change: If you were already using DC-Secure and just changed your Daemen password, you will need to ‘Forget’ it and reconnect. Go to your wireless network list, right-click on DC-Secure and choose “Forget”.
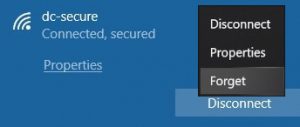
Then re-select DC-Secure and enter your username and updated password. Your device will reconnect.
