UPDATE: All Daemen Accounts will now be Licensed. Therefore, you will have access to the features available to Pro accounts.
* In order to share your computer screen in Zoom, the client software needs to be downloaded/installed and a Zoom meeting needs to be established. Please view the other Zoom guides if necessary.
- Click “Share” in the bottom of the Zoom window, select your desktop, and then “Share”. Your share screen will have a green outline, signaling that it’s being shared and viewed by the remote Technician

- The Technician will now request Remote Control – click “Approve”
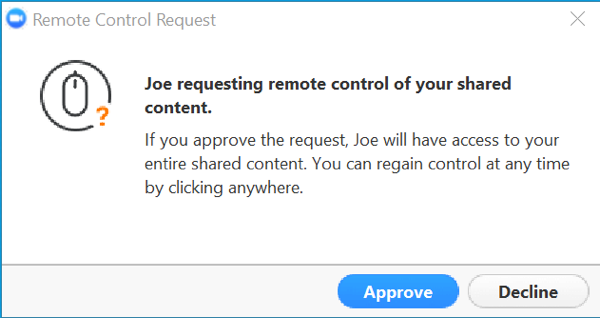
- To stop the screen share, click “Stop Share” at the top of the Zoom window.

