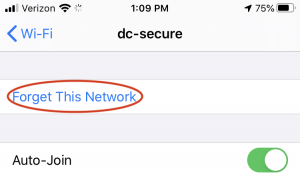Connecting your Apple iOS Device to DC-Secure
Please note: these steps are shown on an iPhone running iOS 11.4, other Apple devices and software versions may differ. Please contact the SMART Squad at (716) 566-7865 if you run into any issues while connecting your device to dc-secure.
Step 1: Select the ‘Settings’ icon from your home screen:
Step 2: Navigate to the wi-fi menu: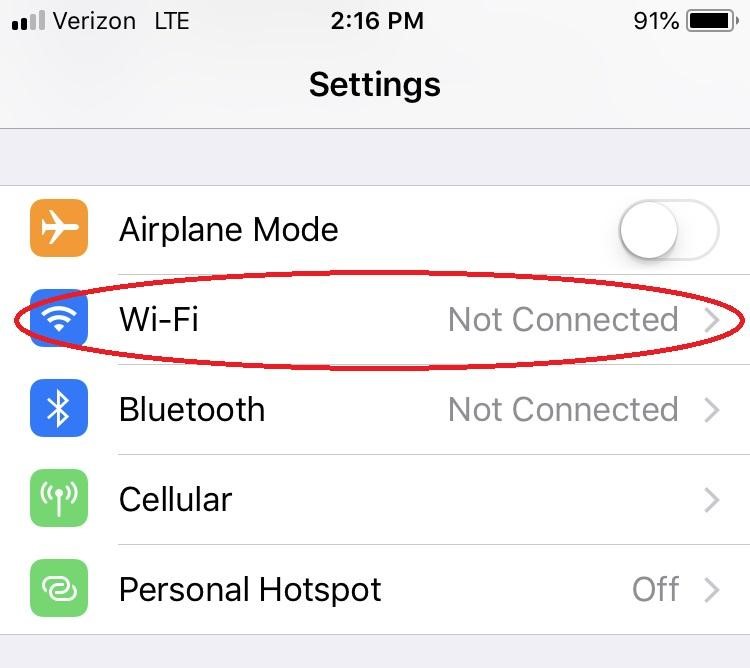
Step 3: Select the ‘dc-secure’ network from the list of available networks: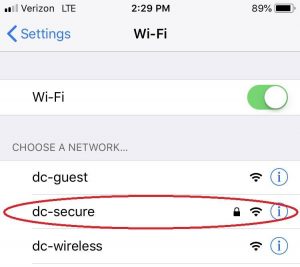
Step 4: Enter your Daemen username (without ‘@daemen.edu’) and password: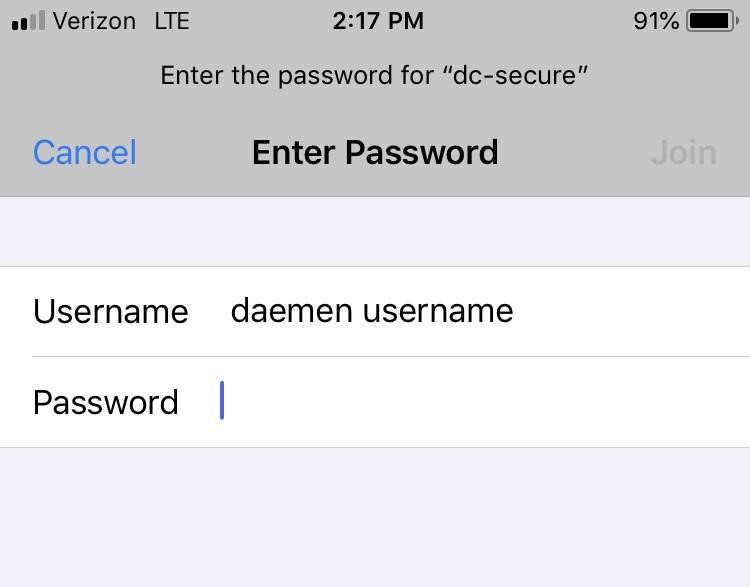
Step 5: Select ‘Trust’ in the upper right hand corner for the Certificate. Note: iOS will think this certificate is not trusted – it is ok to trust this!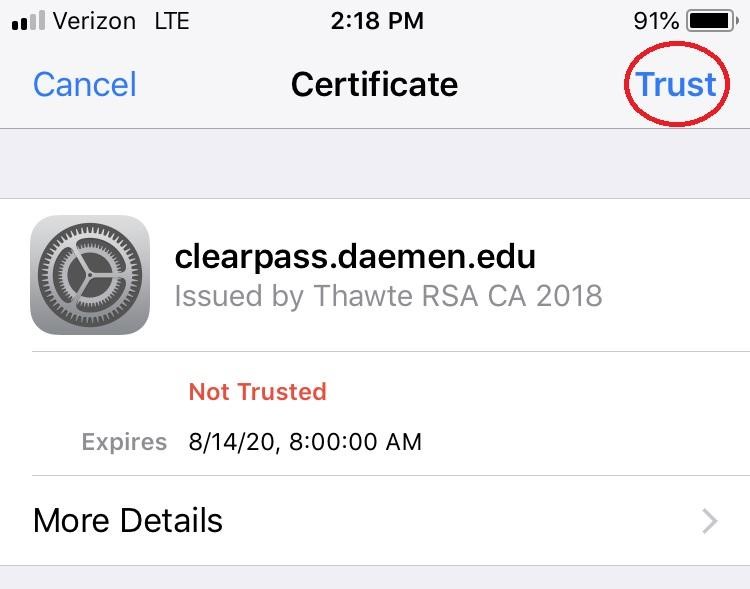
Step 6: Please wait while your device connects to the dc-secure network. This process can take up to 30 seconds. Once it is complete, you will see a checkmark next to dc-secure.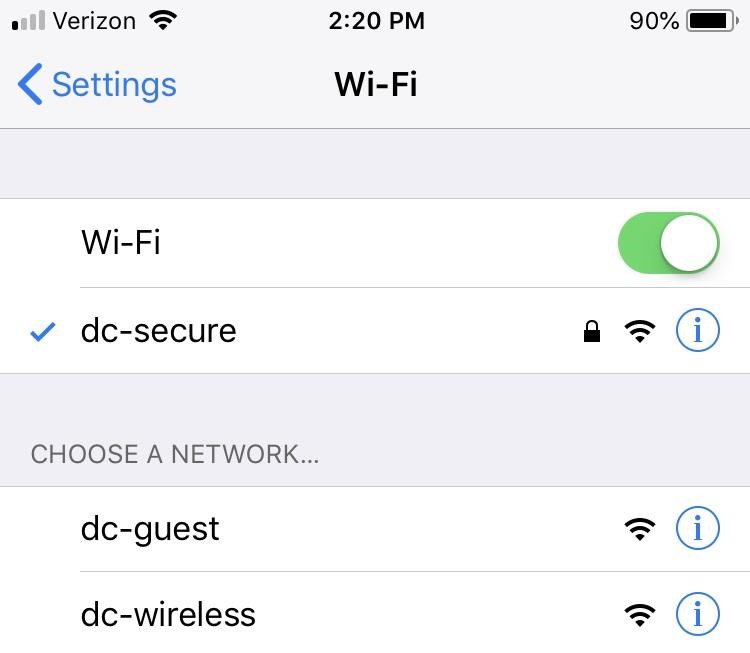
Optional: If you were already using the dc-wireless network and would like to force your device to only use the dc-secure network, select dc-wireless and then select ‘Forget this Network’. Your device will automatically reconnect to dc-secure after this.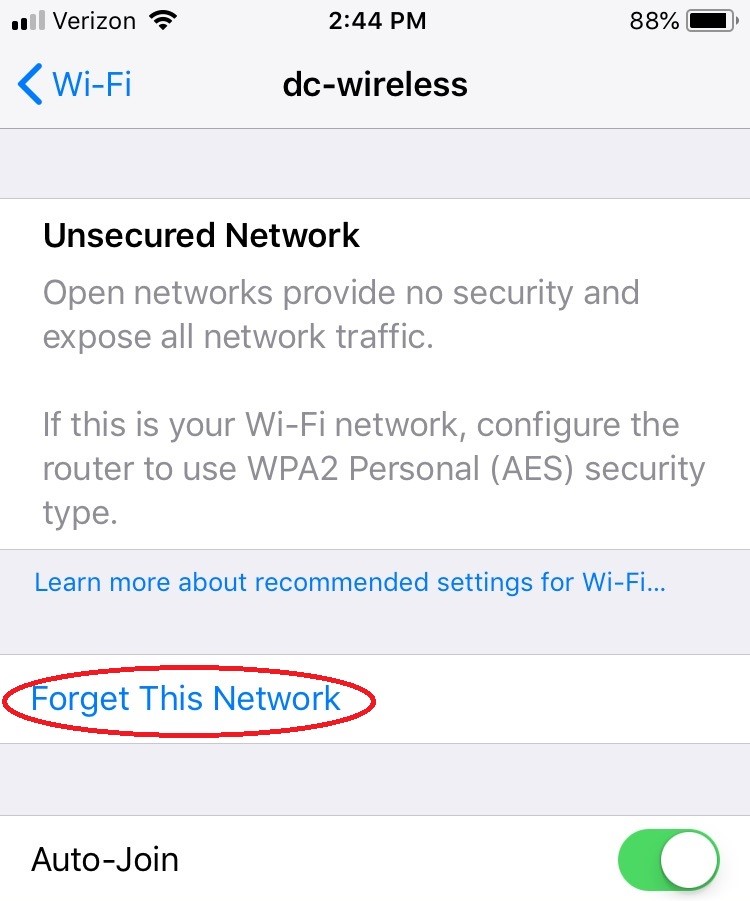
Troubleshooting: if you receive an error message after trusting the certificate of ‘incorrect password for dc-secure’, you may have entered your username or password incorrectly. Please retry your credentials. Enter only your username without the ‘@daemen.edu’. If you still are unable to login, please contact the SMART Squad at (716) 566-7865.
Password Change: If you were already using the DC-Secure network and just changed your Daemen password, you will need to ‘Forget this Network.’ Then re-select DC-Secure and enter your username and updated password. Your device will reconnect.