If you are having issues accessing the course evaluation system or receive an error message that prevents you from accessing the system, please try the following steps to clear your cache.
- There are two options when clearing cache. You can simply hit “Ctrl + H” if using a Windows computer. Or you can navigate to the History page manually. Whether on Google Chrome, Microsoft Edge or any other browser, you can do this by navigating to the three black dots in the upper right hand corner of the internet browser:
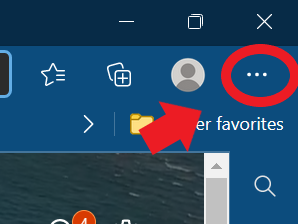
- By clicking on the three dots, a drop down menu will appear.
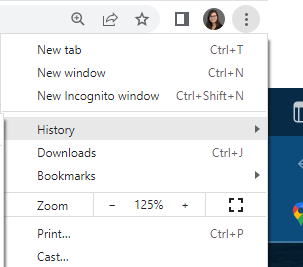
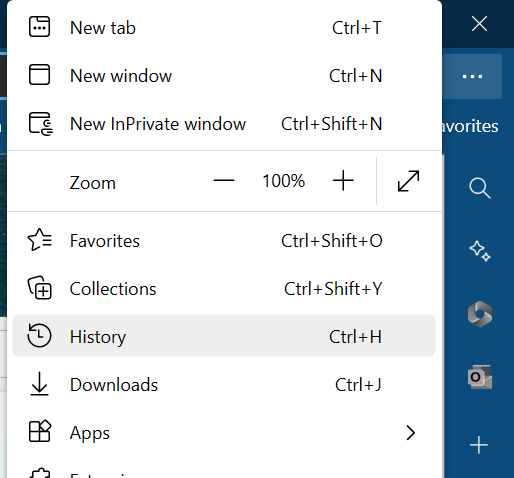
- On Google Chrome, you just need to select history and then select History again in the adjacent drop down menu. Pictured below:
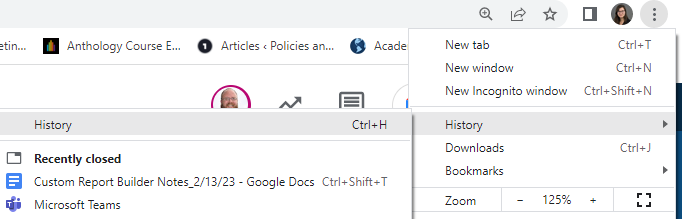
If using Microsoft Edge, you will need to select History and then a new drop down menu will appear. Please click on the three dots at the top of the screen and then select “Open History Page”.
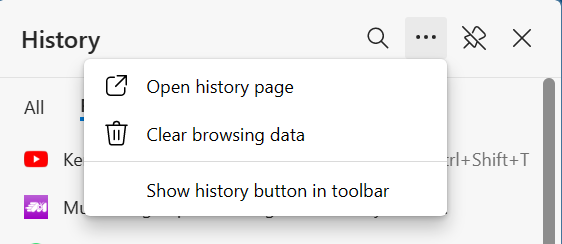
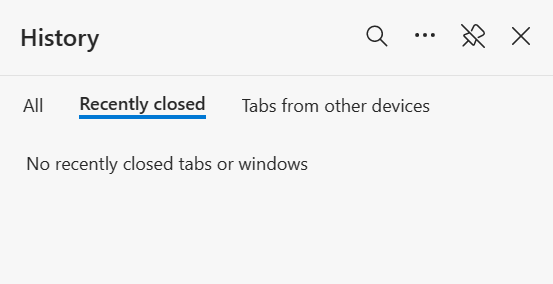
- In both cases you will be brought to a page that shows your Internet history. It will look something like this:
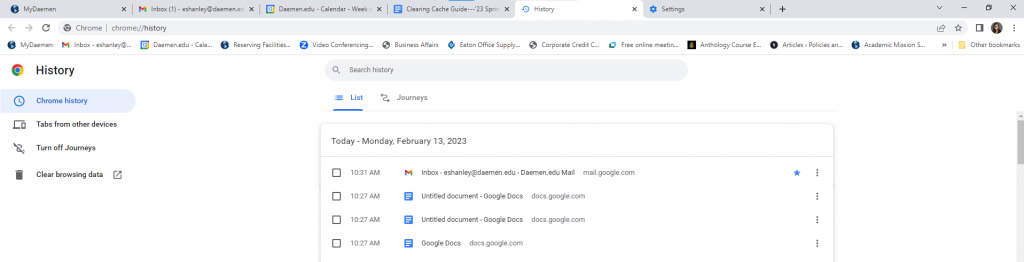
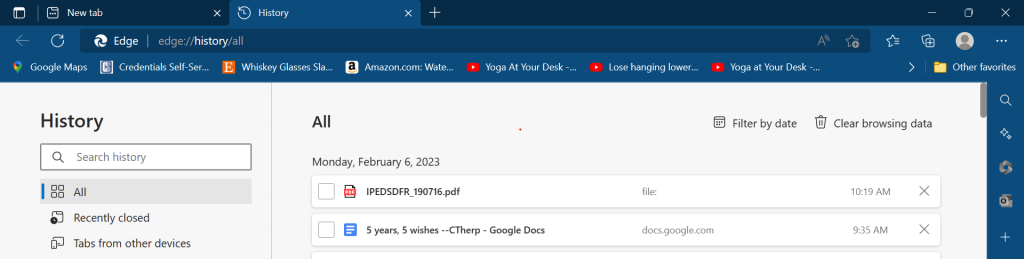
- In both cases, you would select “Clear Browsing Data”.
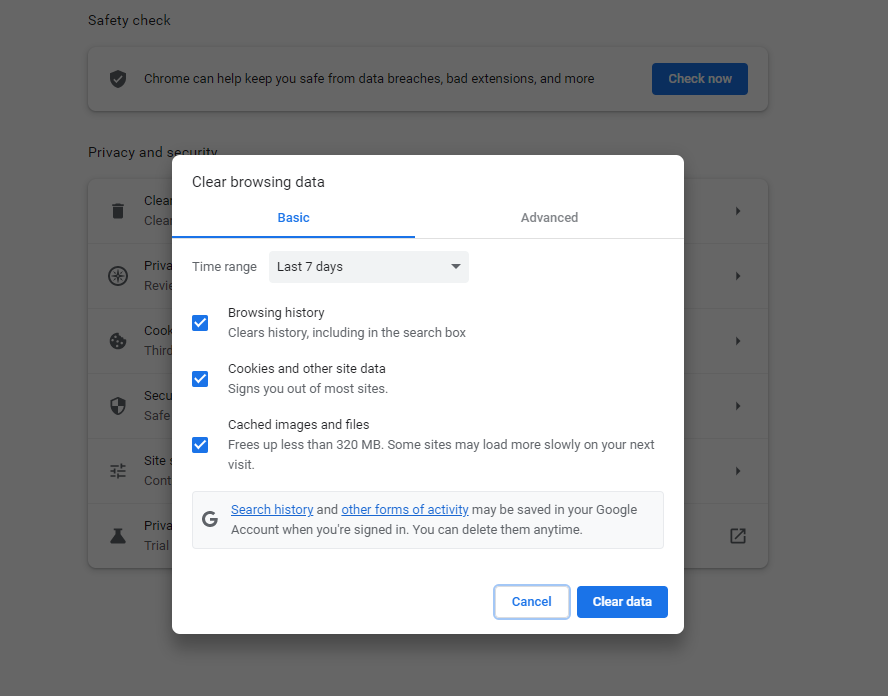
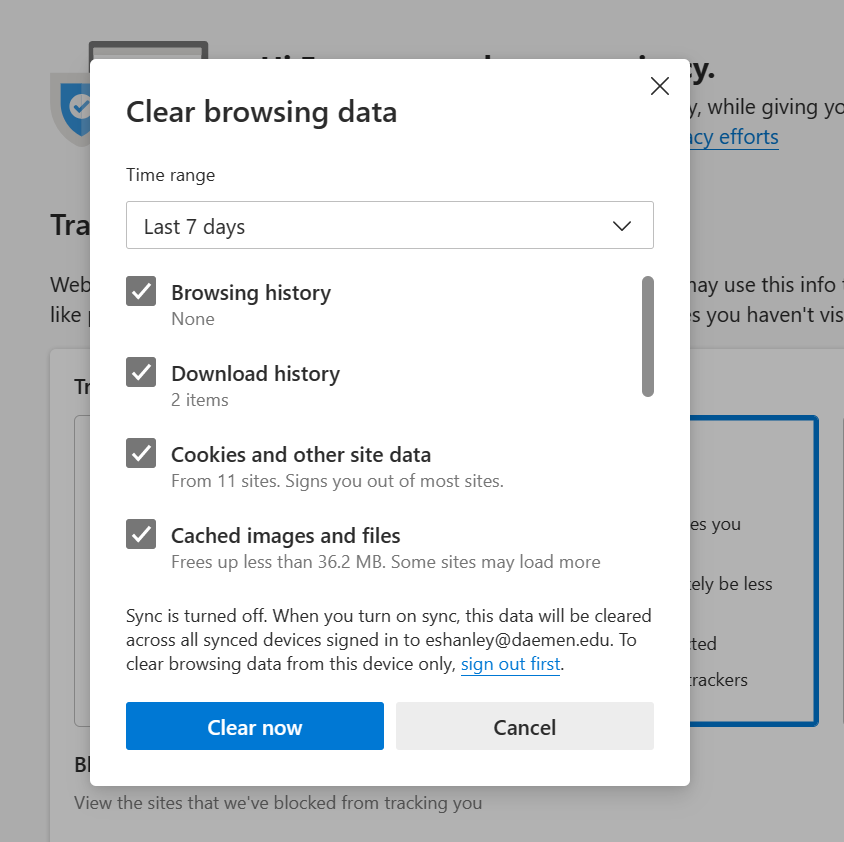
- Ensure that all of the boxes have the checkmark, in particular make sure the “Cached images and files” are checked off. If these items are not deleted, this will not work. Select “Clear now” or “Clear data”.
- Then try again to log back into the system via the appropriate links:
- Faculty access link: https://daemen.campuslabs.com/faculty
- Student access link: https://daemen.campuslabs.com/courseeval/
- If there is still an error message, please try again with a larger time range. The default is “last hour” but it may require that “all data/all time” or data from the last few weeks be deleted.
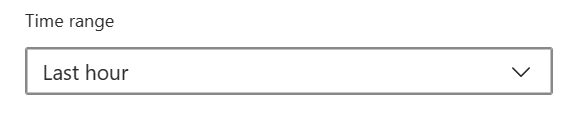
If you are still having issues after this, please send a screenshot of your error message to ideasupport@daemen.edu.
