Signing in to the Google Chrome browser on a Windows/Mac allows for your data to be linked so that you can easily access the same set of bookmarks, preferences, and settings across multiple devices and operating systems. When you make a change on one device (like adding a bookmark), it will automatically be synced to the rest of your devices.
- Open Google Chrome on a Windows or Mac device.
- Find the person icon or silhouette on the top right.
3. Click the “Sign in to Chrome” button.
4. Enter your email address and click the “Next” button.
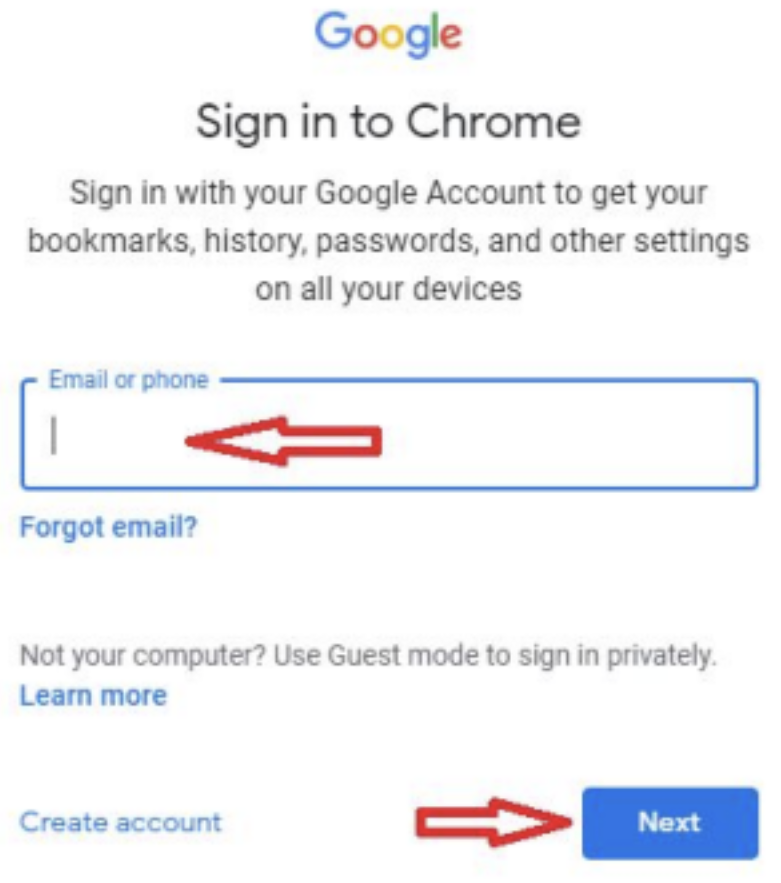
5. Enter your Daemen Google credentials and click the “Next” button.
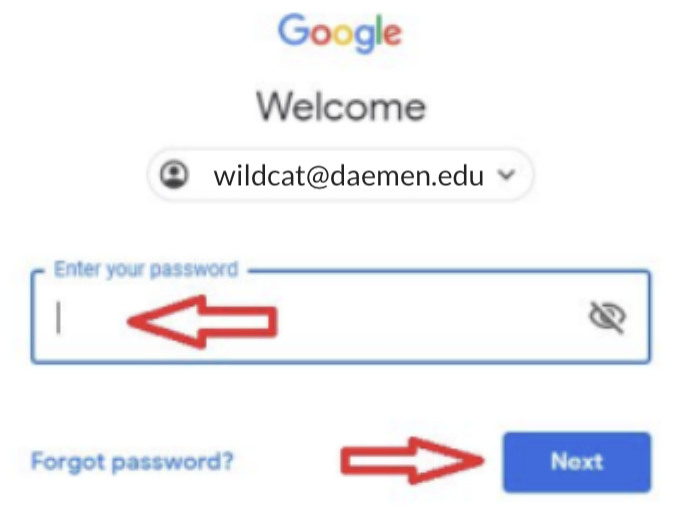
6. On the pop-up box, click the “Link data” button.
7. Now click the “Yes, I’m in” button to turn on Sync.
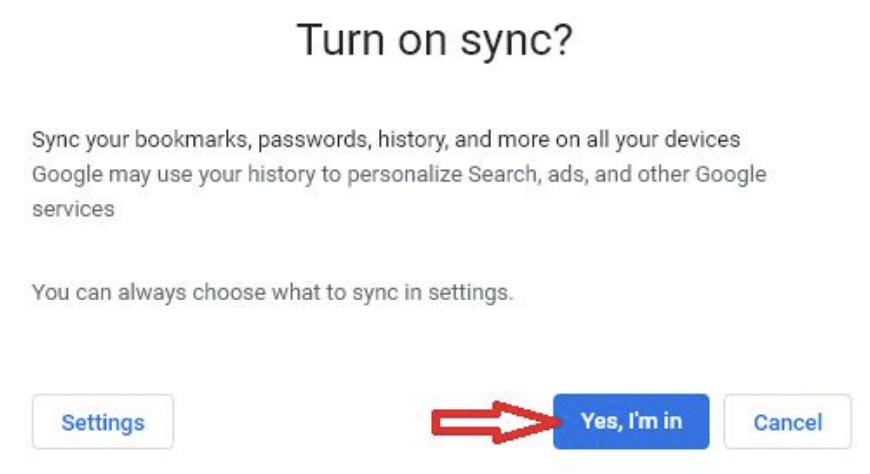
8. You will now see your Google profile picture in the upper, right-hand corner.
Note:
Signing into a Chromebook automatically signs you into Google Chrome. All of your bookmarks, preferences, and settings will be the same as any other device that you have previously signed in to Chrome on (and vice versa).
