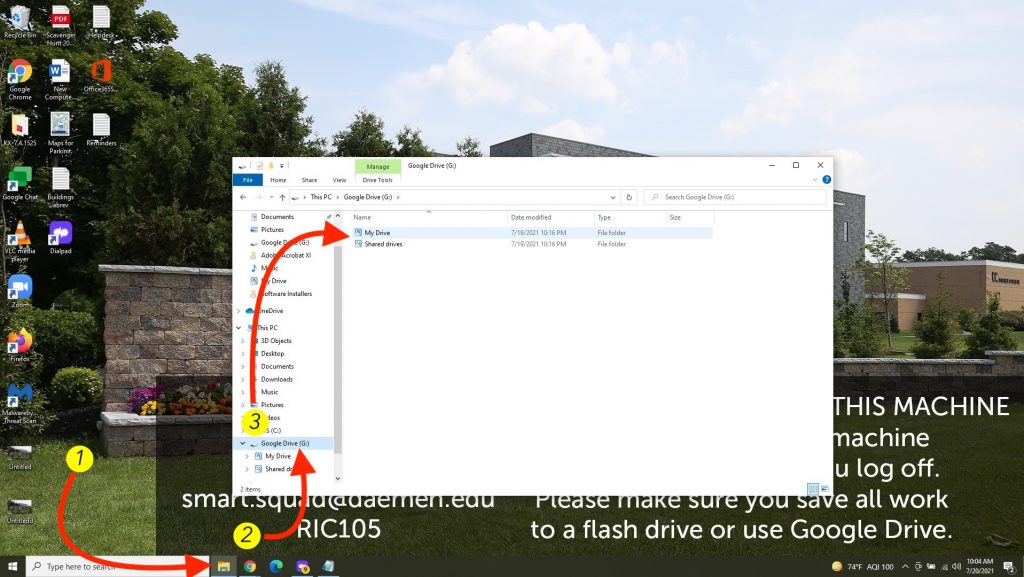- Click on the Windows Icon on the lower left.

- This list is arranged alphabetically, scroll down to the G’s and click on Google Drive.

- From there, click onto “Sign in with Browser” and then sign into Google using your full Daemen.edu email.
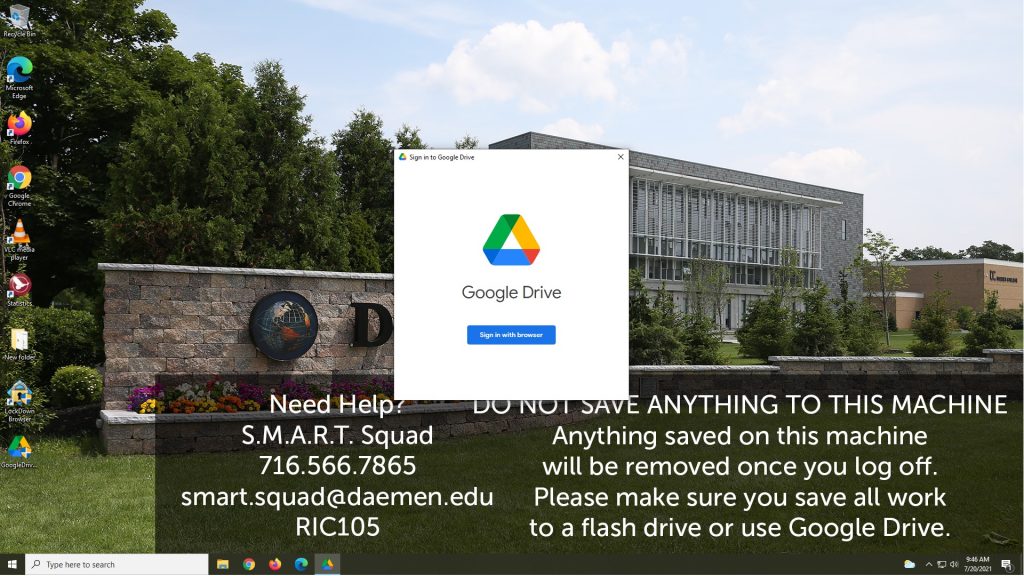
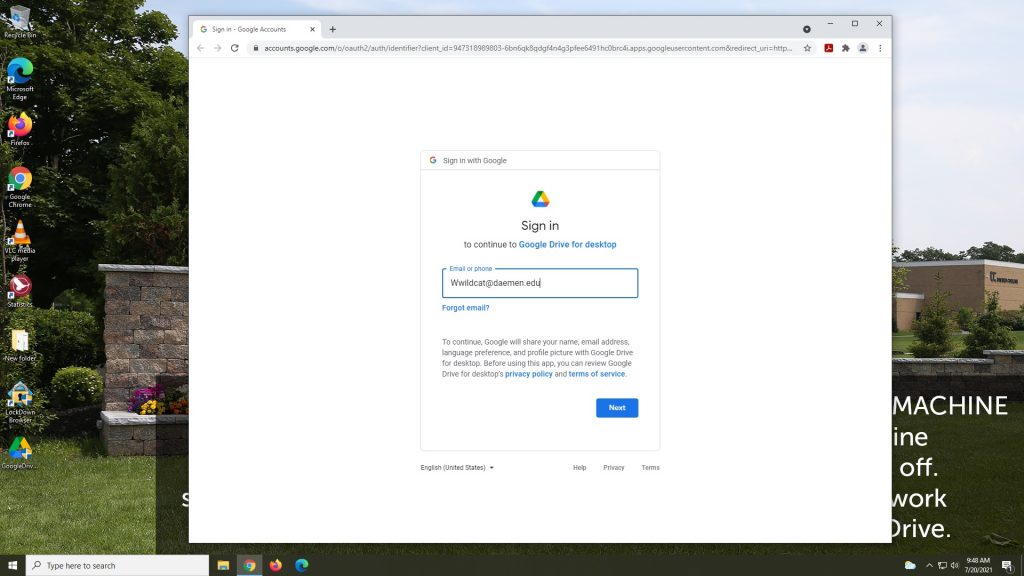
- This should then redirect you to the my.daemen page and from there you can sign in like normal.
- You can confirm that Google Drive is active on your computer by (1) clicking up the caret (^) in the lower right and (2) you should then see the Google Drive icon in the pop out menu.
- If you notice that the icon is greyed out you will need to sign back into Drive. Click the icon and it should then prompt you to sign back into Google Drive.
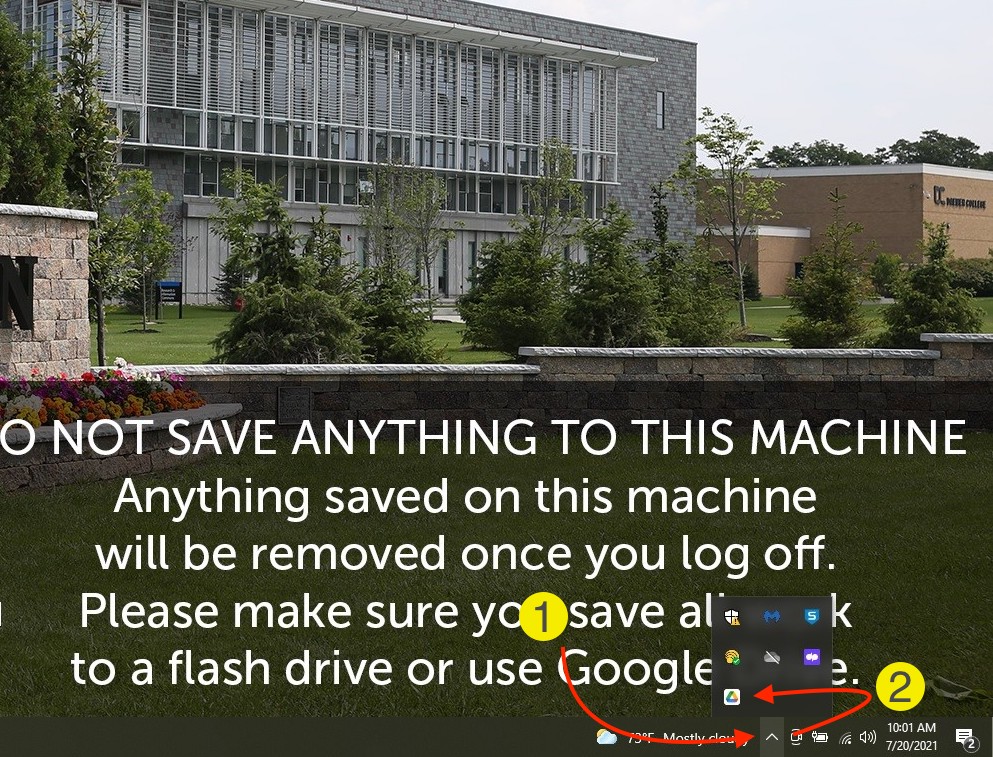
- You can access your files by going to your (1) File Explorer -> (2) Select Google Drive (G:) and from there (3) you can access your Personal Drive and your Shared Drives.