- Open your gmail inbox in a browser (like Chrome) and click on the gear icon in the upper right corner to locate the settings menu.
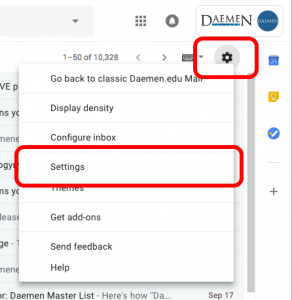
- Choose the accounts section, and in the “Send Mail As” section, click “Add another email address you own”.
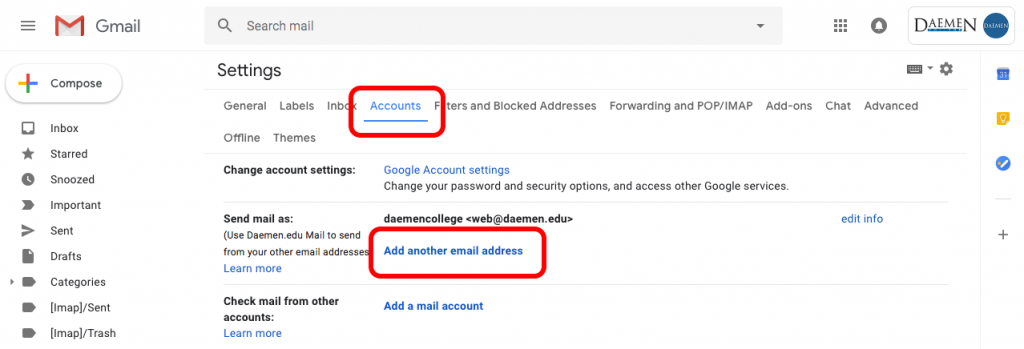
- Enter “NEW NAME” and new.address@daemen.edu in the respective boxes before clicking “Next Step”. You can click on “Treat as an alias.”
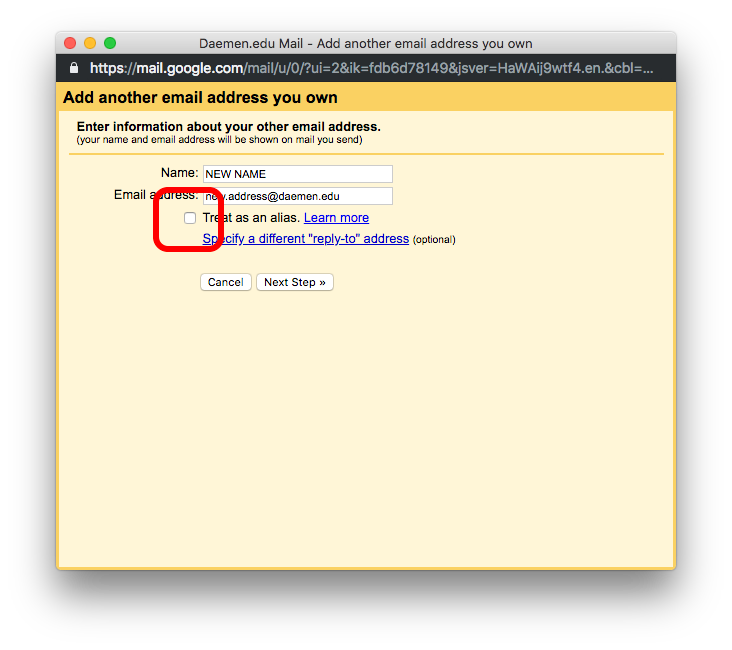
- You should now be back to the “Accounts” window (like step 2 above) but you will see the account you just added in the list of “Send mail as” accounts. You will click “Make Default” only if you want every message coming from this other address.
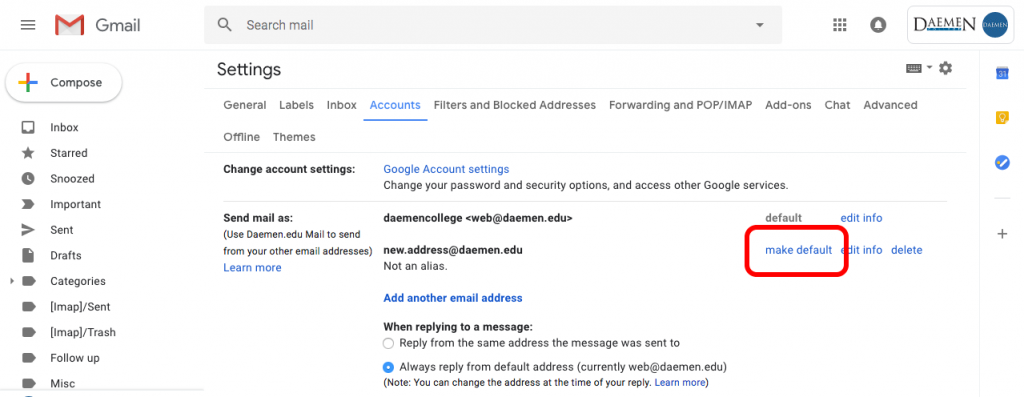
- Making this request should email the new address and ask for approval.
- After the approval has been granted, every time you compose an email, in the “From” field, you will see a little dropdown arrow from which you can choose between your two email addresses.
Update My Gmail to Reflect a New “Send as” Account
Updated on September 18, 2018
