IBM’s software SPSS Statistics offers a 14-day free trial, alternatively, it is recommended that Daemen students, faculty, and staff request and install Daemen’s version of SPSS.
Please note: Internet access is required for the full duration of the trial period.
- Go to https://www.ibm.com/products/spss-statistics
- Click the blue button that says “Try free through June 15”
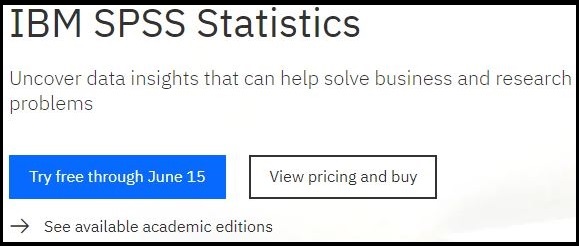
- Set up an IBM account for the free trial. Fill out the account information using your Daemen email address. You will be sent a verification code to your email address as part of the account set up.
- Once your account is set up, you will be redirected to a products page.
- Scroll down and select “Download” for the IBM SPSS Statistics Subscription trial.
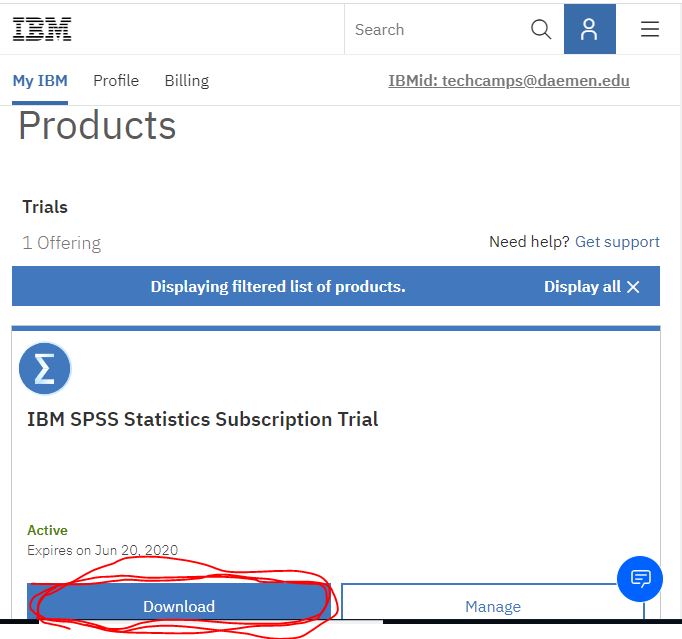
- A new tab/page will open up with all the download versions listed. Scroll down to your computer version and select “Download”.
- Window users will typically need to download the “IBM SPSS Statistics Subscription Trial for Microsoft Windows 64-bit” and Mac users will need to download the “IBM SPSS Statistics Subscription Trial for Mac OS“.
- You will also need to scroll down to the bottom of the page to the Related Downloads and download/install both the ” IBM SPSS Statistics Data File Drivers 26.0 ” and ” IBM SPSS Data Access Pack 8.0.0 “
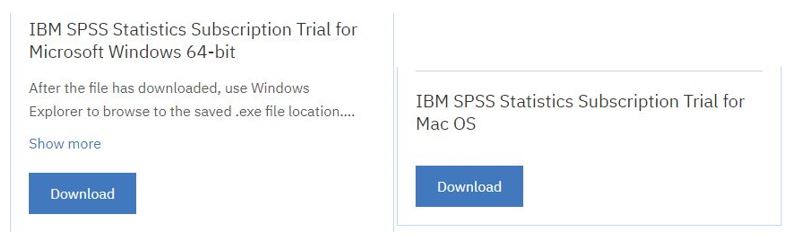
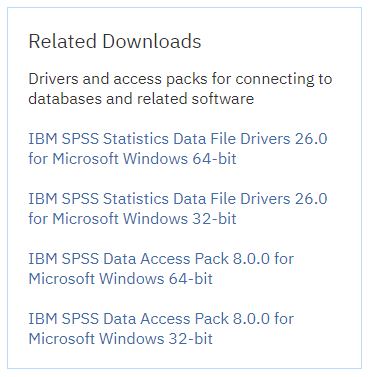
- Double click on the file that downloads (named similar to: SPSSStatisticsSub_Setup) to run the installer. If you cannot find the installer, be sure to check in your Downloads Folder.
- Check “I agree” and “Continue” on the installer.
- Click “Continue” once more, and the installer should start installing the software.
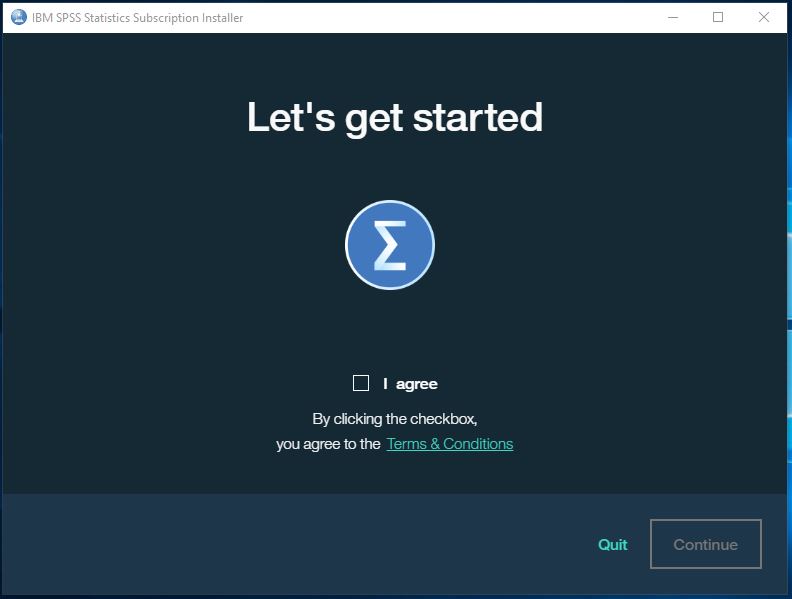
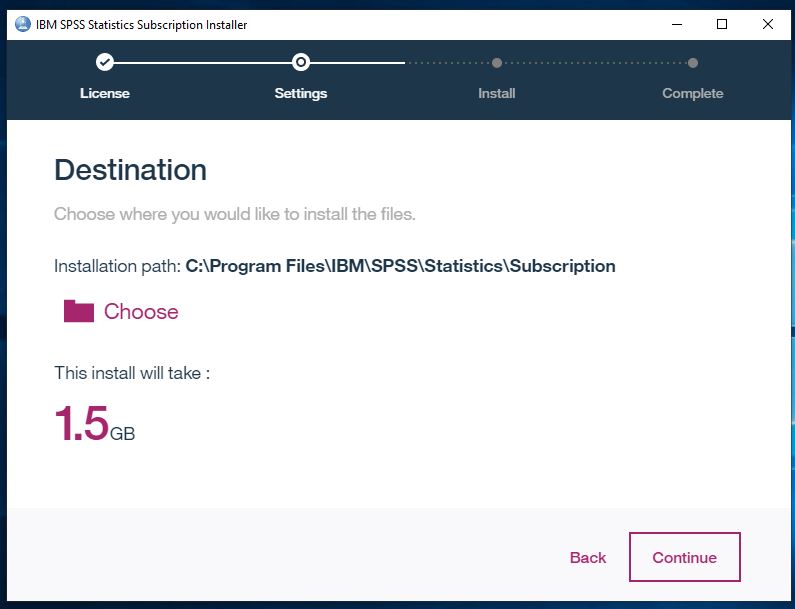
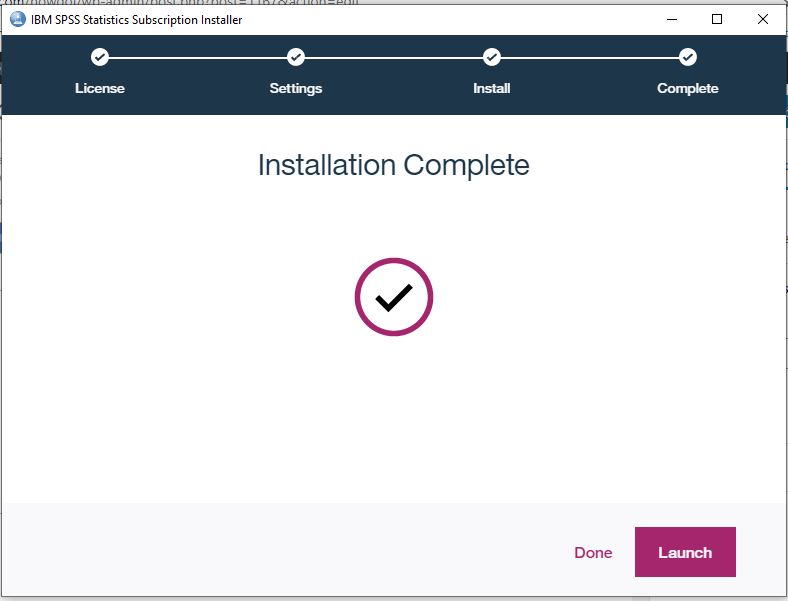
- Once the installation is complete click “Launch” to open the software.
- If the software does not open, close SPSS by right clicking on icon that appears in the bar on the bottom of your computer screen and select “Close window”.
- Install the recommended downloads before re-launching the software.
- Once SPSS is launched, it will ask for the user to sign in with their IBM ID (which was created in Step 3).
- A Windows Defender Firewall may pop up stating some features have been block, select all and click “Allow access”.
- You should now be successfully signed into SPSS.
