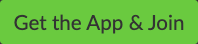Solstice allows you to wirelessly share your screen anywhere there is a Solstice enabled display. There are simple instructions on How to Use Solstice available from the vendor.
Locations
- Alumni House Meeting Room
- Business Building CIO’s office.
- Curtis Hall for PA
- Duns Scotus VP of Academic Affairs’s Office.
- Rosary Hall Executive Dining Room
- Schenck Hall for PT
- Wick Executive Board Room
- Wick 214 (Penthouse)
Set up
The first time you wish to use a Solstice device you must use a browser to download the Solstice app for your particulate device. Once you have the right app you need to enter the IP address that appears on the screen connected to the device and begin sharing.
First Time
- Open a browser, such as Chrome.
- Enter the IP address of the device provided on screen into the browser address:
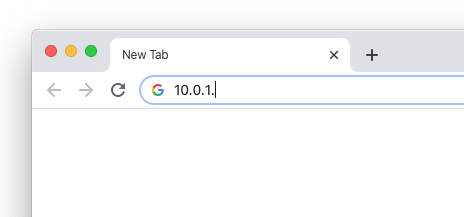
- The browser should display a page that indicates what device it is and a button labeled “Get the App & Join”:
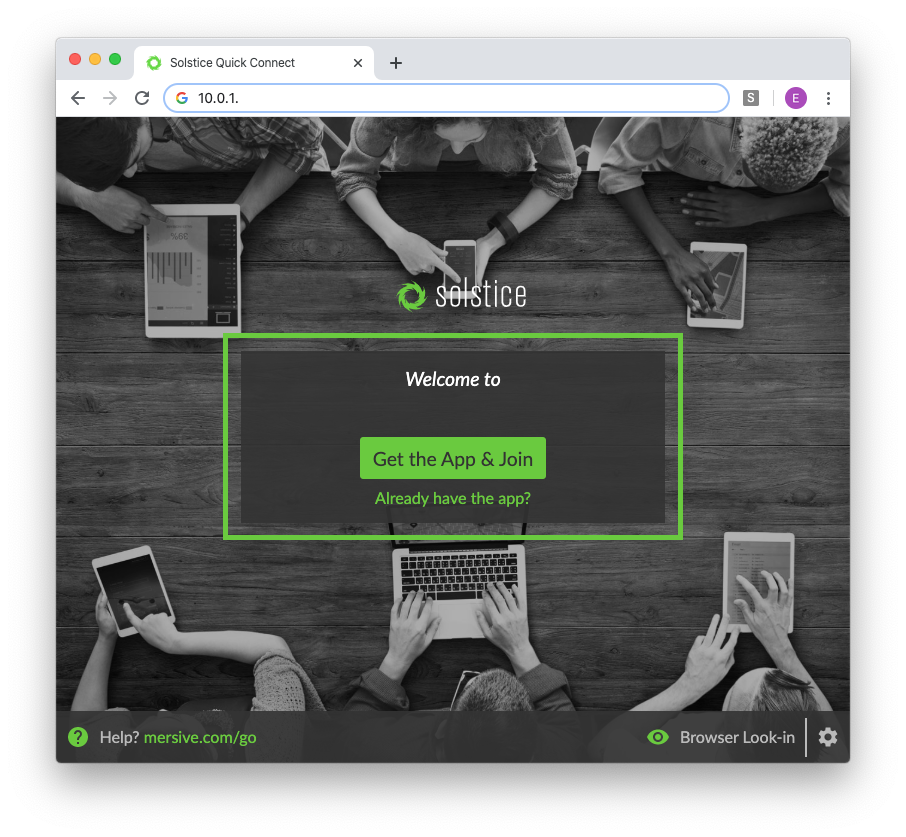
- Click or tap
The correct app for the device you are using with begin downloading. Apps for various devices are all available for download.
- Install the app downloaded on your device.
Connecting to Solstice
- Open the Solstice app:
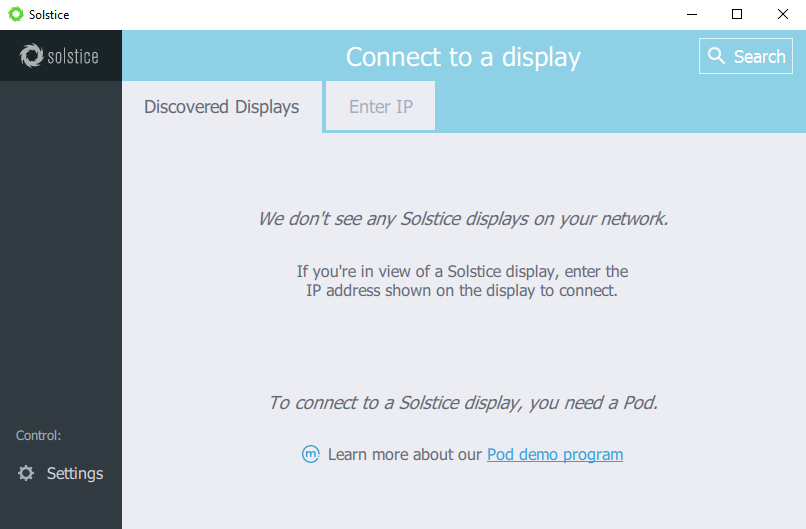
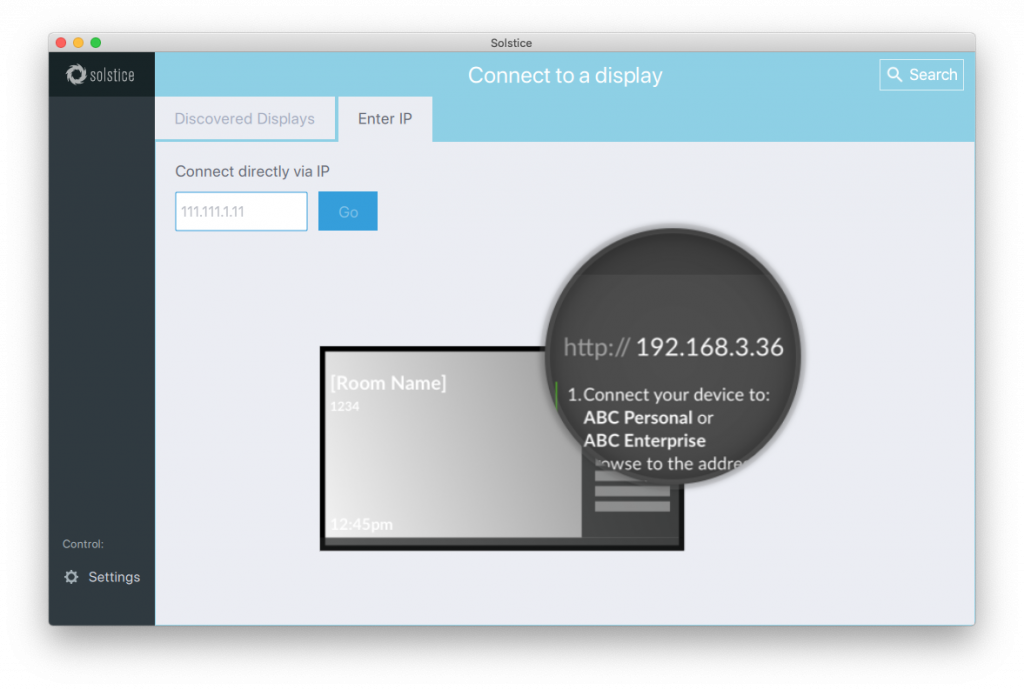
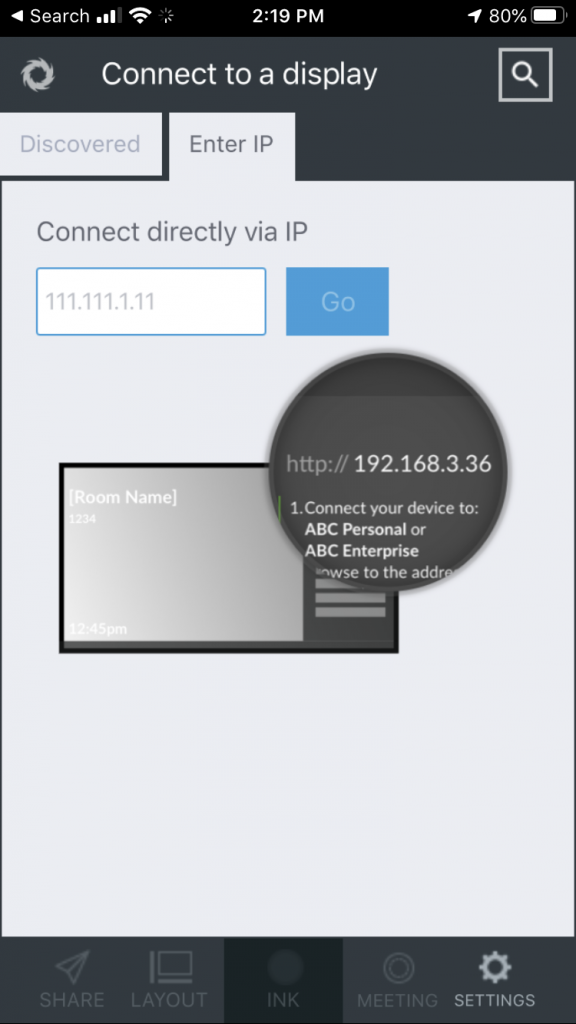
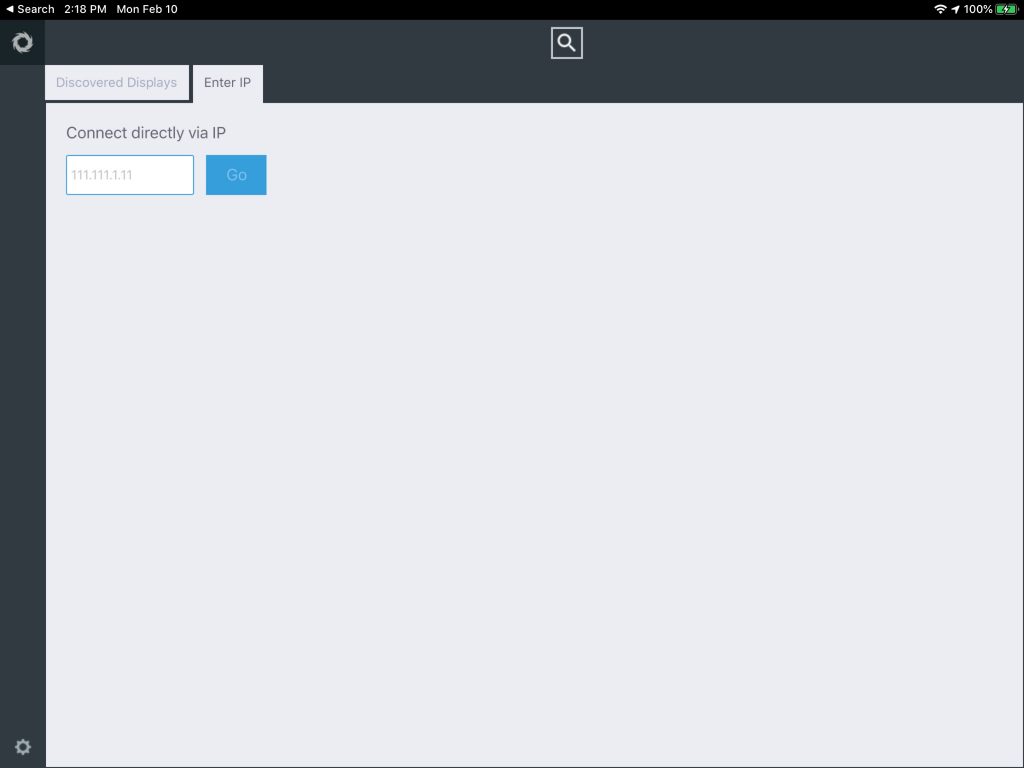
- Select the “Enter IP” tab.
- Enter the IP address found on the screen attached to the Solstice and click or tap “GO”.
- Enter the 4-digit screen key found on the screen.
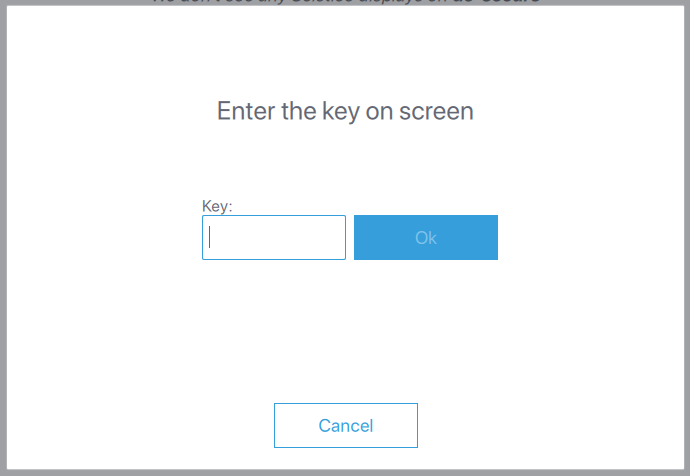
Sharing
Once connected to the Solstice you have Share options:
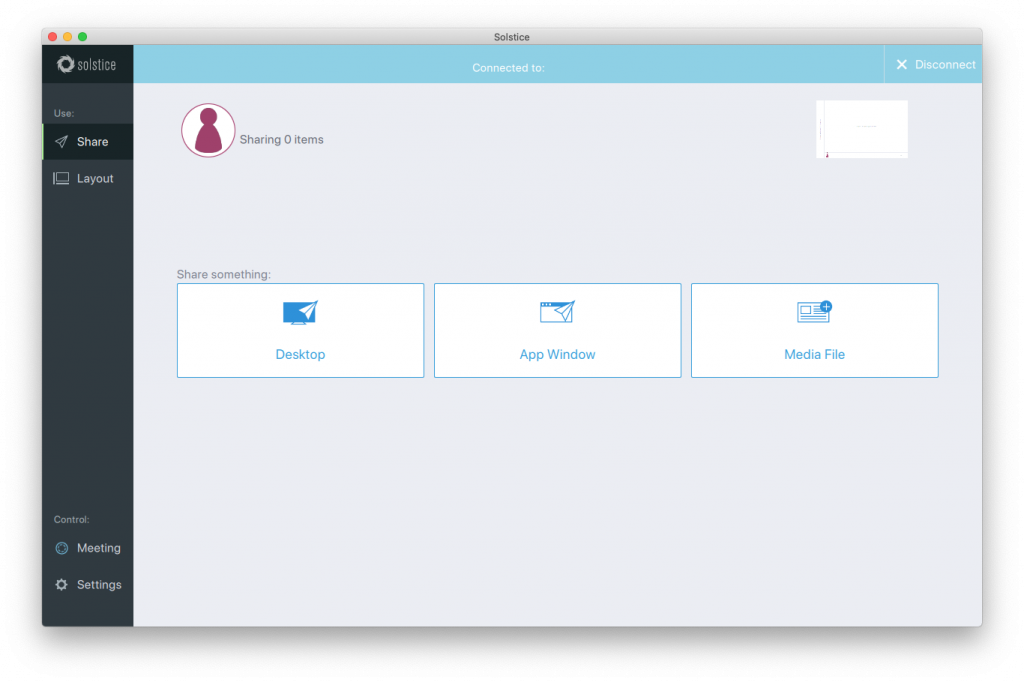
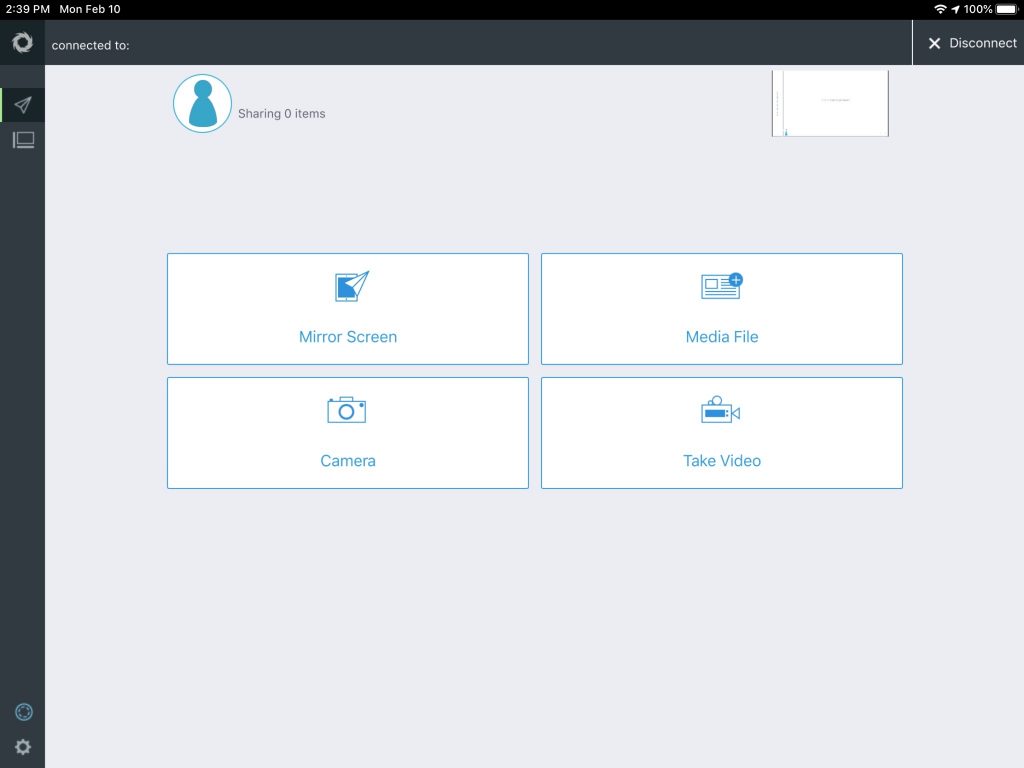
Please note: Mirror Screen is not currently available to iPhones and iPads.