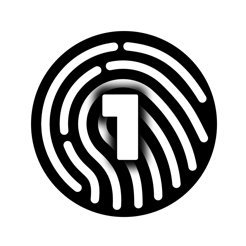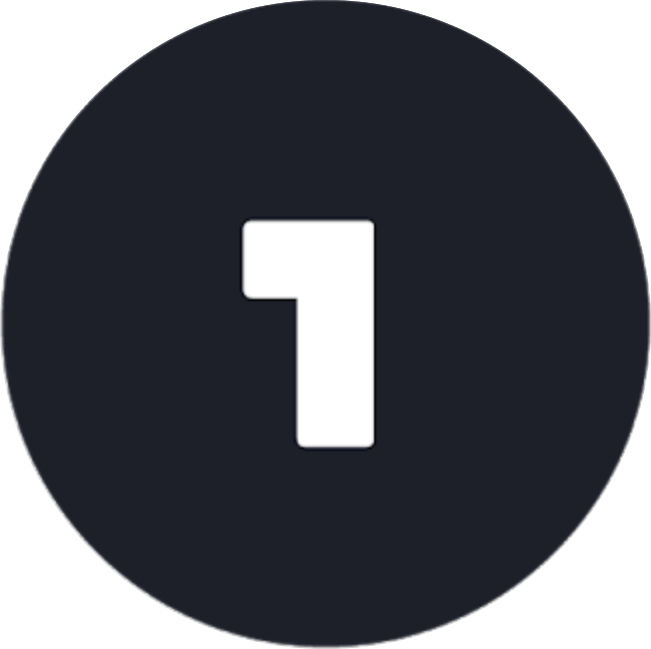OneLogin offers multiple ways (or factors) to securely log into your Daemen account. The Protect app is another option to confirm your identity. This process does require having a modern smartphone such as an iPhone or Android phone.
Downloading and Preparing the App
- Download the app OR go to your App Store on your phone and search for “OneLogin Protect”. The app should look like this:
WARNING: This should not be confused with the similarly named OneLogin Portal app.
- Open the app
- Tap the + in the upper right corner:
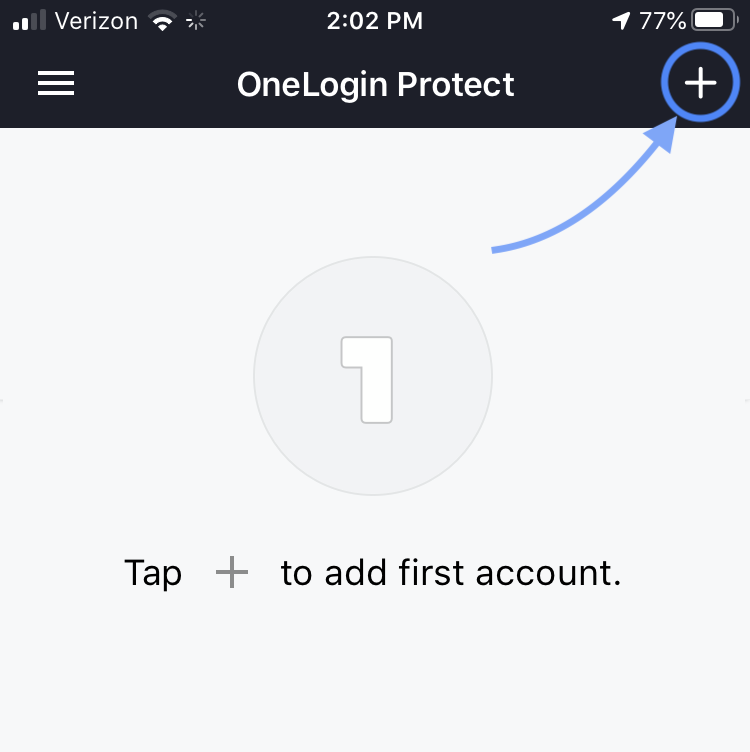
Your app is now ready to scan the code from OneLogin.
Adding the App Factor to your Account
The following steps should be done on a desktop or laptop computer using a full browser such as Chrome.
- Go to your Daemen OneLogin Security Factors
- Click the “Add Factor” button
- Select the “OneLogin Protect” factor
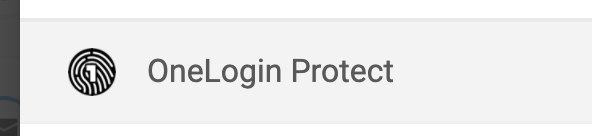
- Click “Activate”
- An “OneLogin Protect” window will pop-up:
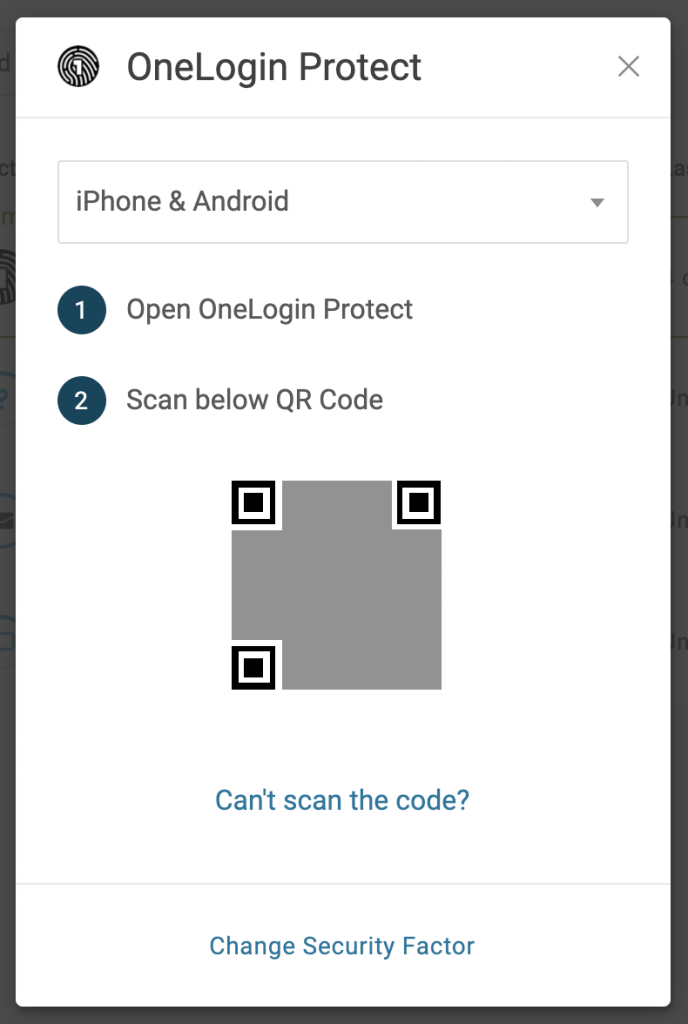
- Using your phone, scan the code:
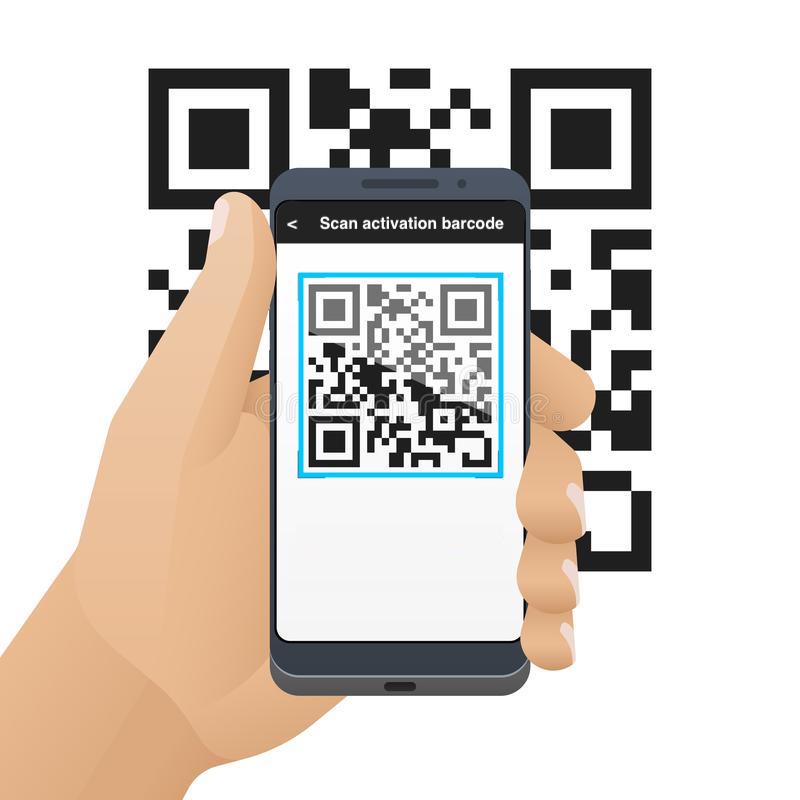
- A green check mark will be displayed when your scan is successful:

- Back on your desktop or laptop – Hover over and click ⋮ in the OneLogin Protect row and select “Set as primary”:
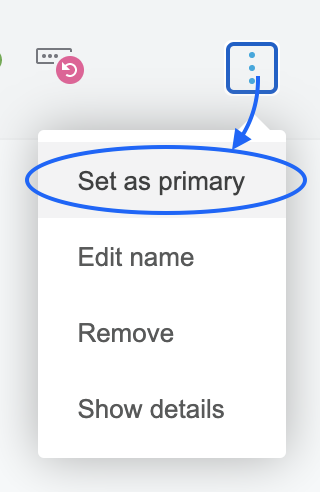
Log in with the Protect App
Whenever you log in on a computer, tablet, or phone, and the Protect app is your primary security factor, your phone will push an alert. Be sure to allow notifications for this app!
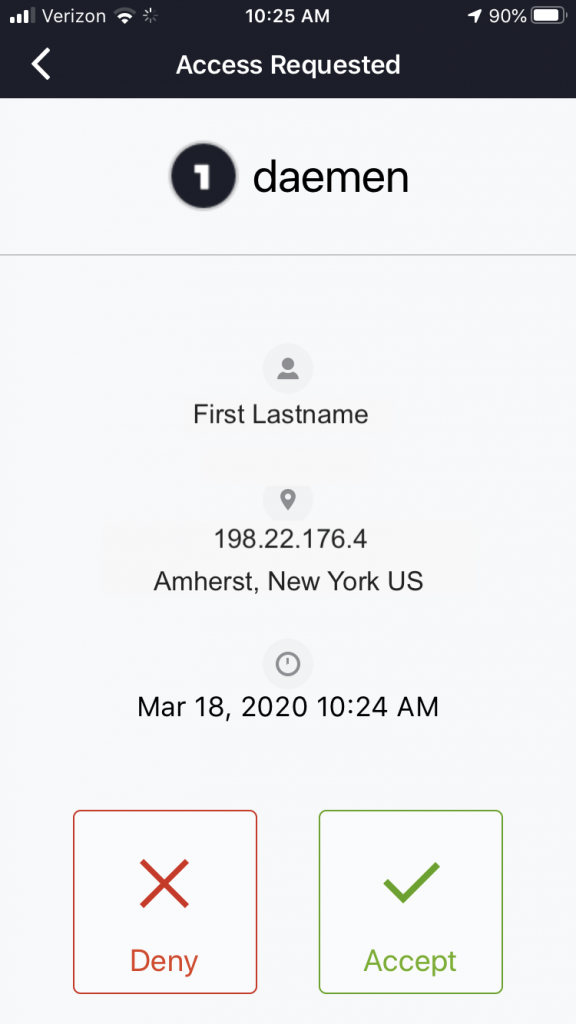
Tap ✔︎Accept and you will be completely logged in.