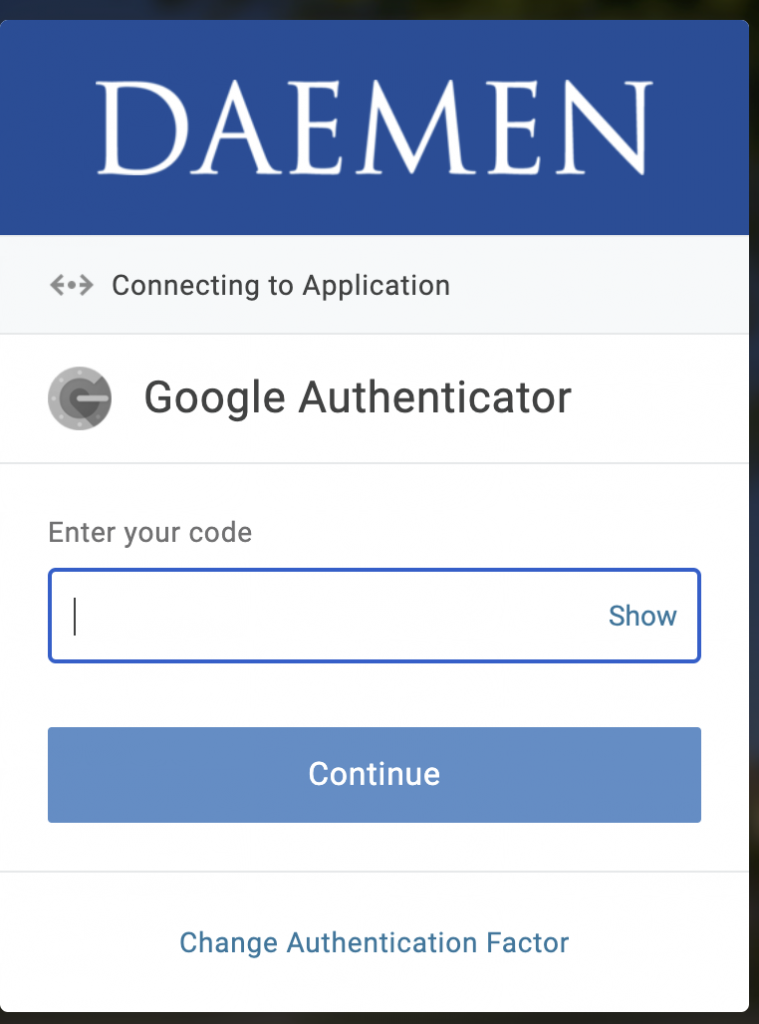The Google Authenticator app generates random verification codes on your phone that are valid for a limited time, and it will regenerate a new code every 30 seconds. In addition to your password, you’ll also need the code generated by the Google Authenticator app on your phone to sign in. This process does require having a modern smartphone such as an iPhone or Android phone.
Downloading and Preparing the App
- Go to your App Store on your phone and search for “Google Authenticator”. The app should look like this:
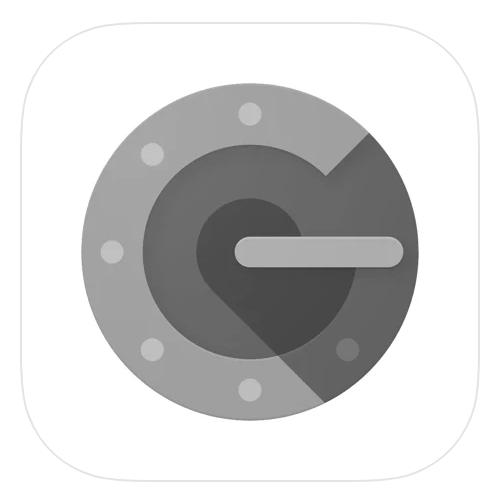
- Open the app
- Tap the + in the bottom right corner:
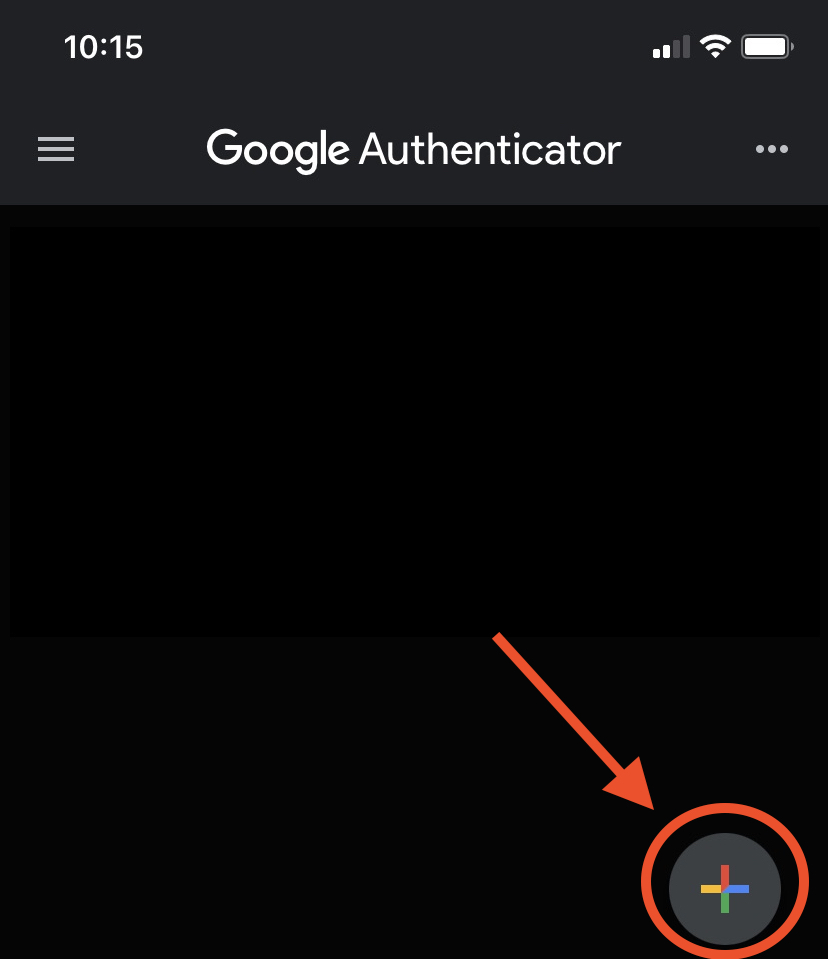
- Click on “Scan a QR code”. Your app is now ready to scan the code from OneLogin.
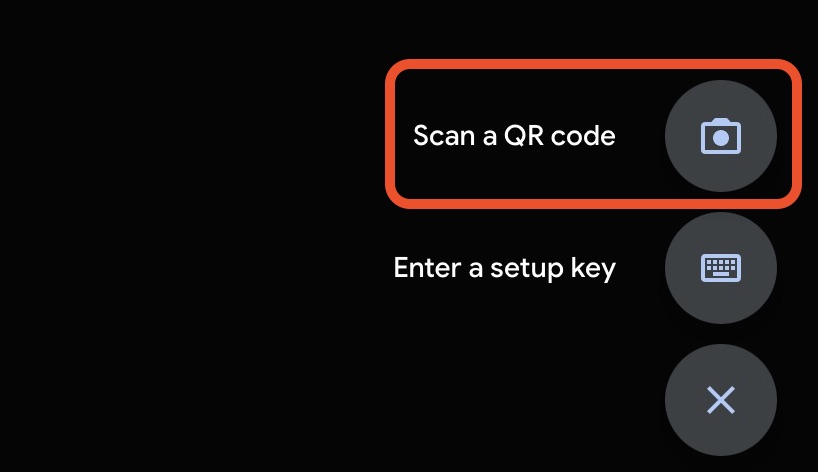
Adding the App Factor to your Account
The following steps should be done on a desktop or laptop computer using a full browser such as Chrome.
- Go to your Daemen OneLogin Security Factors
- Click the “Add Factor” button
- Select the “Google Authenticator” factor
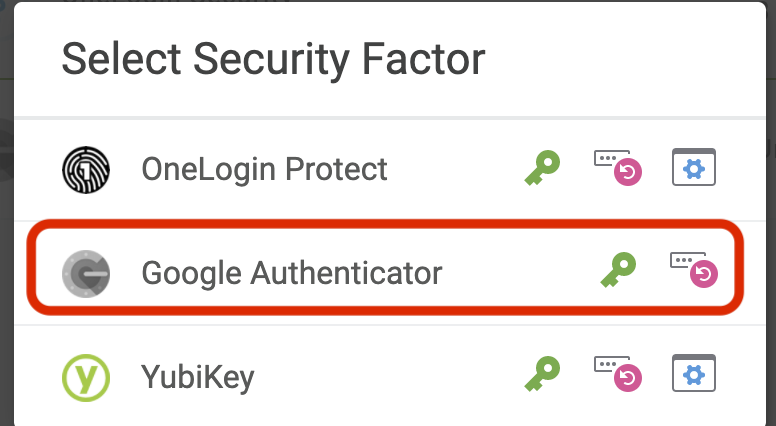
- Click “Activate”
- An “Google Authenticator” window will pop-up that contains a QR code.
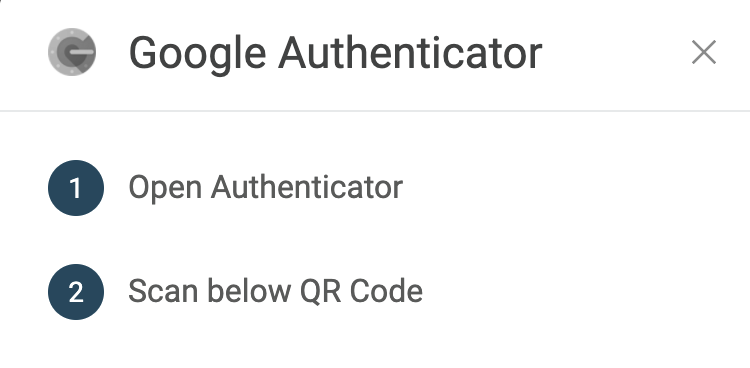
- Using your phone, scan the code:
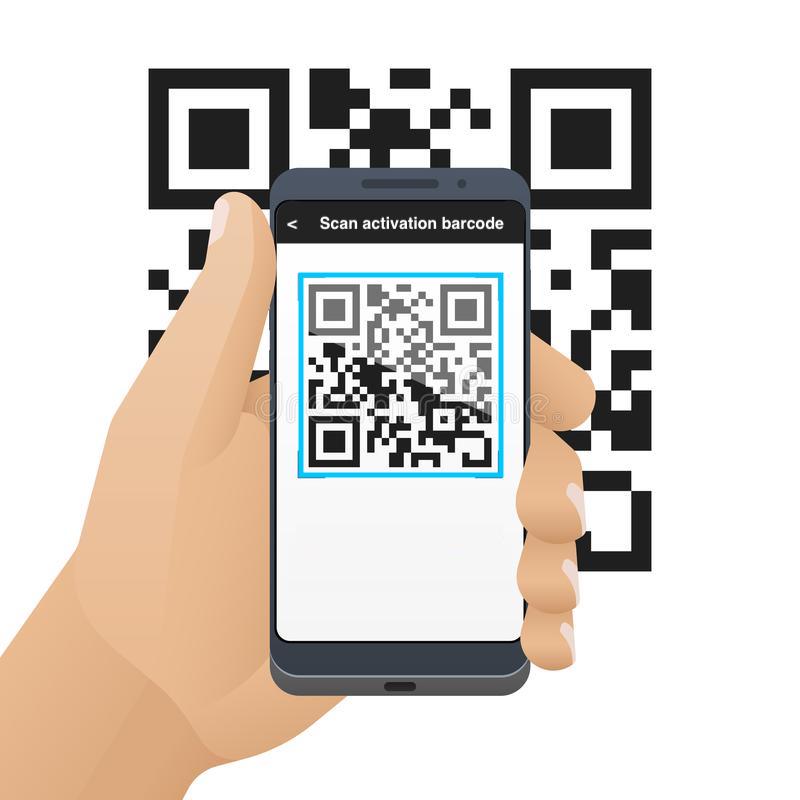
- Once scanned, save the information to your Google Authenticator App.
- On your desktop, click the next button and it will ask you to enter the code from the app.
- Enter the code and this will confirm the Google Authenticator app to your account and it will appear in the list of your Security Factors.
- Hover over and click ⋮ in the Google Authenticator row and select “Set as primary”:
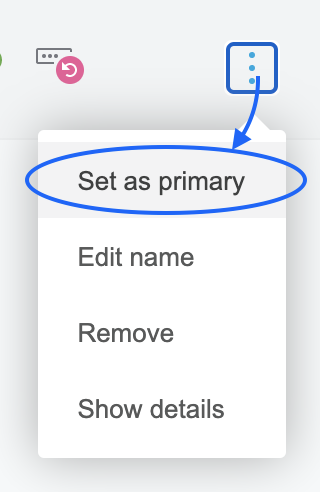
Log in with the Google Authenticator App
Whenever you log in on a computer, tablet, or phone, and the Google Authenticator app is your primary security factor, you will be asked for the code from the app.
- Enter your username and password.
- The next screen will display asking you to “Enter your code”.
- Open up the Authenticator app to view the code and type it in to log in.