How do I connect my Blackwire C315 Headset to my computer and use it for Dialpad calls (Windows)
-
- Plug the USB cable into your computer. It will likely bring up the following window in the Dialpad app. When you speak into the microphone, the blue dots across the middle should fluctuate.
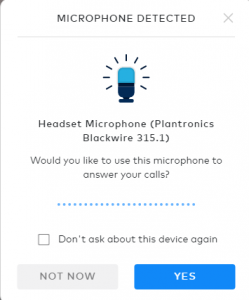
- To ensure that Dialpad recognizes the headset for microphone and speaker, you need to open the App settings in Dialpad.
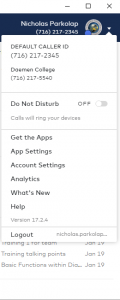
- Within the App settings window, make sure the Microphone and Speaker selection both show “Headset Earphone (Plantronics Blackwire…)”
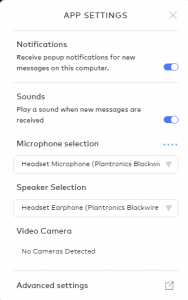
- Lastly, you need to make sure your computer has associated the headset with the appropriate settings. To do so, right-click on the Speaker icon in the bottom right corner of your desktop screen and select “Playback Devices”.
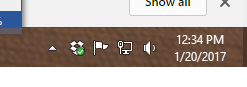
- The headset should appear in a list of playback devices. If it is not already designated as the “Default Communications Device” or “Default Device”, right click on the headset in that list and select “Set as Default Device.”
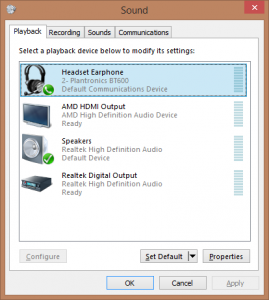
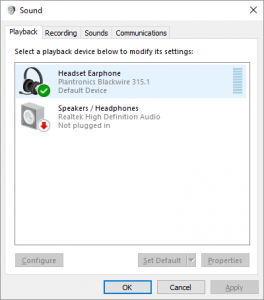
- From the Sound window you opened in step 6, choose the “Recording” tab at the top. Make sure the headset is designated again.
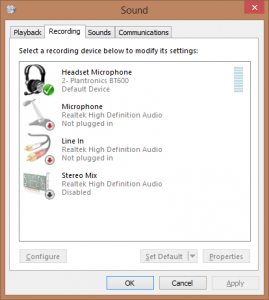
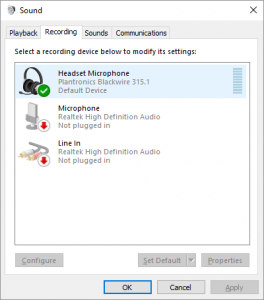
- To utilize the in-wire call control button, you need to install the Plantronics Hub driver on your computer. It can be found at this link. Once installed, it will recognize the headset and allow you to use the buttons within the headset wire to answer calls.
- If you need more specialized assistance (for instance, you wish to use the computer speakers for music or website sound but the headset only for Dialpad calls), please submit a Helpdesk ticket and someone will reach out ASAP. Just be sure to chose Office Phones when filling it out.
- Plug the USB cable into your computer. It will likely bring up the following window in the Dialpad app. When you speak into the microphone, the blue dots across the middle should fluctuate.
